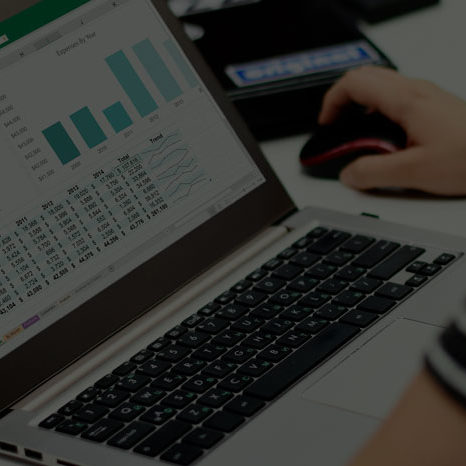Usando Formato Condicional en excel podemos crear hojas de cálculo mucho más visuales. Esto te facilita y te ayuda a ahorrar tiempo a la hora de realizar un buen análisis de datos.
Formato condicional en Excel
Con el formato condicional podrás identificar, de un vistazo rápido, ciertas tendencias o datos incorrectos. Este tipo de formato ofrece a los usuarios la posibilidad de resaltar ciertas celdas de entre grandes cantidades de datos. La funcionalidad de formato condicional la encontramos en Excel en la pestaña Inico/ apartado Estilos / Formato condicional.
Diferentes Opciones de Formato Condicional
1. Reglas para resaltar celdas
Esta opción nos resalta los valores de unas celdas concretas. Por ejemplo, si el valor de la celda es mayor o menor que un numero en concreto.
Si haces clic en “Reglas para resaltar celdas” podrás ver todas las opciones disponibles:
- Es mayor que…
- Es menor que…
- Entre…
- Es igual a…
- Texto que contiene…
- Una fecha…
- Duplicar valores…

Caso Practico EcoBike “ es menor que…”
Imaginemos que la empresa Ecobike, empresa que se dedica a la venta de bicicletas, ha recogido la diferente valoración de sus bicicletas en una encuesta a sus clientes y quiere saber qué bicicletas tienen una valoración inferior a 5.
PASO 1: Creamos una tabla formada por Producto y Valoración.

PASO 2: Seleccionamos toda la tabla y vamos a Inicio/pestaña Estilos/Formato condicional/Reglas para resaltar celdas/ Es menor que…

PASO 3: Al hacer clic se nos abrirá una ventana donde tenemos que escoger a partir de qué valor queremos que nos resalte. En nuestro caso «5» con «Relleno Rojo claro con texto rojo Oscuro».

Para acabar le damos a Aceptar y podemos observar que se han resaltado en Rojo todas esas casillas donde la valoración es menores que 5.
2. Reglas superiores e inferiores
Esta opción nos resalta los valores de unas celdas concretas. Por ejemplo, si el valor de la celda esta por encima del promedio…
Si haces clic en “Reglas para valores superiores e inferiores” tendrás la posibilidad de elegir entre las siguientes opciones:
- 10 superiores…
- 10% de valores superiores…
- 10 inferiores…
- 10% de valores inferiores…
- Por encima del promedio…
- Por debajo del promedio…
Caso Practico EcoBike “Por encima del promedio…”
Imaginemos que la empresa Ecobike, empresa que se dedica a la venta de bicicletas, ha recogido la diferente valoración de sus bicicletas en una encuesta a sus clientes y quiere saber cuales están por encima del promedio.
PASO 1: Copiamos la tabla y la pegamos en una nueva hoja.

Como podéis observar al copiar la tabla mantiene el formato condicional anterior, por eso en el siguiente paso vamos a borrarlo para crear uno nuevo.
PASO 2: Seleccionamos la tabla y vamos a Formato condicional/Borrar reglas/Borrar reglas de las celdas seleccionadas.

PASO 3: Una vez tenemos los datos limpios, seguimos seleccionando las mismas celdas y volvemos a Formato condicional/Reglas para valores superiores e inferiores/ Por encima del promedio…

PASO 4: Al hacer clic se nos abrirá una ventana donde hemos de escoger queremos que nos resalte. En nuestro casó por encima del promedio superiores a «5» con «Relleno Verde con texto verde oscuro».
3. Barras de datos
Este formato nos resalta la relación entre los valores de un rango de celdas, de mayor a menor. Estos valores se representarán visualmente por unos gráficos de barras dentro de las mismas celdas, cómo minigráficos. Algunos ejemplos son la comparaciones de precio o la población de las ciudades.
Si haces clic en “Barras de datos” tendrás la posibilidad de elegir entre las siguientes opciones:
- Relleno degradado.
- Relleno sólido.
Caso Practico EcoBike “ Barras de datos”
Imaginemos que la empresa Ecobike, empresa que se dedica a la venta de bicicletas, cuenta con una lista del precio de sus bicicletas y quiere saber de manera visual cuales son de mayor o menor precio.
PASO 1: Creamos una tabla formada por Producto y Precio.

PASO 2: Seleccionamos toda la tabla y vamos a Formato condicional/ Barras de datos/Relleno sólido.

PASO 3: Al hacer clic se nos aplicara el formato condicional y podremos observar cómo se nos han pintado las barras en los diferentes precios.
4. Escalas de color
Este formato también nos resalta la relación entre los valores de un rango, pero esta vez se aplicará una escala degradada entre dos colores en que se refleja la posición del valor hacia la parte superior o inferior de la escala. Algunos ejemplos de aplicación son la comparaciones de precio o la población de las ciudades.
Caso Practico EcoBike “Escalas de color”
Imaginemos que la empresa Ecobike, empresa que se dedica a la venta de bicicletas, cuenta con una lista del precio de sus bicicletas y quiere analizar los precios de sus bicicletas usando una escala de color en vez de barras de datos.
PASO 1: Copiamos la tabla y la pegamos en una nueva hoja.

Como podéis observar al copiar la tabla mantiene el formato condicional anterior, por eso en el siguiente paso vamos a borrarlo para crear uno nuevo.
PASO 2: Seleccionamos la tabla y vamos a Formato condicional/Borrar reglas/Borrar reglas de las celdas seleccionadas.

PASO 3: Una vez tenemos los datos limpios, seguimos seleccionando las mismas celdas y volvemos a Formato condicional/Escalas de colores.

PASO 4: Al hacer clic se nos aplicará el formato condicional y podremos observar cómo se nos han pintado las celdas con una gama de colores donde nos representa con verde el precio mas caro y con rojo el precio más barato.
5. Conjuntos de iconos
Esta opción nos asigna un icono a cada celda de un rango en función del valor de la misma. Podemos asignar un conjunto de iconos para resaltar las celdas que reflejan diferentes intervalos de precios.
Si haces clic en “Conjuntos de icono” tendrás, la posibilidad de elegir entre los siguientes iconos:
- Direccional.
- Formas.
- Indicadores.
- Valores.
Caso Practico EcoBike “ Conjuntos de iconos”
Imaginemos que la empresa Ecobike, empresa que se dedica a la venta de bicicletas, ha recogido la diferente valoración de sus bicicleta en una encuesta a sus clientes y quiere clasificar en tres rangos la valoración que ponen los clientes de sus bicicletas.
PASO 1: Copiamos la tabla y la pegamos en una nueva hoja.
![]()
Como podéis observar al copiar la tabla mantiene el formato condicional anterior, por eso en el siguiente paso vamos a borrarlo para crear uno nuevo.
PASO 2: Esta vez sin seleccionar la tabla y vamos a Formato condicional/Borrar reglas/Borrar reglas de toda la hoja.
![]()
PASO 3: Una vez tenemos los datos limpios, seleccionamos toda la tabla y volvemos a Formato condicional/Conjuntos de iconos/Formas.
![]()
PASO 4: Al hacer clic se nos aplicara el formato condicional y podremos observar los diferentes indicadores para cada celda.
![]()
PASO 5: Ahora queremos aplicar el formato con el rango que creemos oportuno. Para eso seleccionamos la tabla y volvemos a Formato condicional/Administrar reglas.
![]()
PASO 6: Al hacer clic se nos abrirá una nueva ventana, donde se nos muestra la regla aplicada en nuestra tabla. Seleccionamos Editar regla, para dar unos nuevos valores.
![]()
PASO 7: Una vez seleccionada se nos abrirá otra ventana donde en la parte de abajo podemos editar una descripción de regla. En nuestro caso el icono verde le diremos que nos lo muestre cuando el valor es >= a 6 Tipo Número; el icono amarillo le diremos que nos lo muestre cuando <6 y >= 5 Tipo Número y automáticamente los inferiores a 5 se nos mostraran con el icono rojo.
![]()
Si queremos que solo se nos muestre los iconos, en la parte de editar una descripción de regla, donde se muestran los iconos marcamos la casilla de Mostrar icono únicamente.
![]()
PASO 9: Al hacer clic en aceptar nos aplicara el formato condicional y podremos observar cómo se nos muestra únicamente los iconos en los rangos seleccionados.
6. Nueva regla de formato y Administrar reglas
Estas dos opciones nos permiten o crear formatos nuevos o modificar algunos creados.
Si haces clic en “Nueva regla de formato” tendrás la posibilidad de elegir entre las siguientes modificaciones:
- Aplicar formato a todas las celdas según sus valores.
- Aplicar formato únicamente a las celdas que contengan.
- Aplicar formato únicamente a los valores con rango inferior o superior.
- Aplicar formato únicamente a los valores que estén por encima o por debajo del promedio.
- Aplicar formato únicamente a los valores únicos o duplicados.
- Utilice una fórmula que determine las celdas para aplicar formato.
Cuando dominas las posibilidades de Excel, es mucho más fácil y rápido hacer tu trabajo
Si quieres analizar diferentes valores de una forma visual y efectiva, habrás visto que puedes hacerlo aplicando las diferentes opciones de Formato condicional. Sí quieres conocer y dominar todo el potencial que te ofrece Excel para ser más eficiente en tu trabajo, infórmate de nuestro curso práctico de Excel.
¿No conoces Aglaia? Somos tus consultores especializados en herramientas Microsoft. Te acompañamos en cada paso de tu formación para garantizar que sacas el máximo provecho de tus datos.