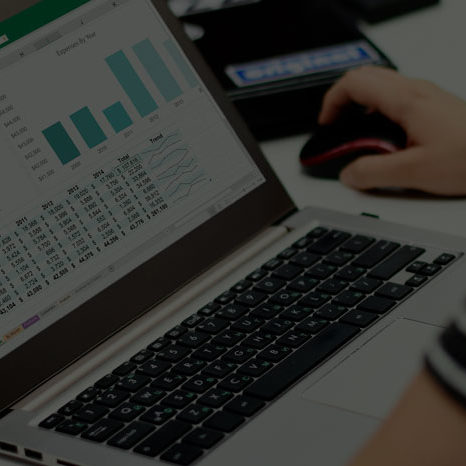Cuando hablamos de Validación de datos en Excel, nos encontramos que es una opción de Microsoft Excel clave para decidir qué se puede escribir en una celda determinada (números, letras, cuántos caracteres o cuántos números).
En esta artículo os lo explicaremos a través de un caso práctico para que acabéis de entenderlo mejor y podáis aplicar las diferentes funciones en vuestro día a día.
Cómo realizar una validación de datos en Excel
Como bien hemos comentado anteriormente, la opción de validar datos en Excel es un apartado clave para recopilar una información determinada.
La herramienta de validación de datos la encontramos en la parte de arriba del Excel, en el menú, en la pestaña de Datos, en el apartado Herramientas de Datos y ahí encontramos la opción de validación de datos.

Cómo proteger celdas y hojas en un Excel
.

Ejemplo de aplicación
Lista comerciales España, empresa Contoso
Contexto:
Imaginemos que la empresa Contoso, empresa que se dedica a la fabricación, venta y soporte técnico informático, quiere recopilar el número de teléfono de sus comerciales. Para ello envía un archivo Excel a cada uno, donde tendrán que completar sus datos.
A la empresa no le interesa que puedan editar otras celdas, por lo que necesita bloquearlas y crear una contraseña para que los comerciales puedan escribir su teléfono en la celda que pertoca.
Si quieres practicar con este ejemplo, puedes descargarte el Excel Resuelto aquí.

Validación de datos
Para activar la validación de datos en Excel seleccionamos el rango que queremos que contengan los teléfonos móviles, vamos a la pestaña Datos y clicamos en validación de datos.

Pestaña Configuración
Para asegurarnos que solo se puede escribir un número de nueve dígitos, iremos a la pestaña Configuración de la ventana emergente y completaremos lo siguiente:
1.Seleccionamos «Longitud del texto» en el desplegable Permitir.
2. En el desplegable Datos, seleccionamos «igual a».
3. En Longitud escribiremos «9».
4.Hacemos clic en Aceptar y pasamos a la pestaña Mensaje de entrada

Mensaje de entrada
Seguimos en la ventana de Validación de datos, y ahora vamos la pestaña Mensaje de entrada para configurar un mensaje pop-up que aparecerá a los usuarios
1. En el apartado Título escribiremos lo queremos que salga, en nuestro caso: «Introduce el número de teléfono».
2. En el apartado Mensaje de entrada escribiremos, «Escribe el número sin espacios».
3.Hacemos clic en Aceptar y pasamos a la pestaña Mensaje de error.

Mensaje de error
Ahora vamos a configurar un mensaje emergente en el caso de que haya algún error, completando lo siguiente:
1.En Estilo podemos decidir el estilo del aviso de error, en nuestro caso escogemos Alto.
2.En el apartado Título escribimos: «Error teléfono»
3.Finalmente, el Mensaje de error que introduciremos es: «Debes rellenar este campo».
4.Hacemos clic en Aceptar.

Una vez realizados estos pasos, en nuestra hoja de Excel podrán aparecer los siguientes mensajes sobre las celdas que queremos que se completen correctamente:


Permitir editar datos
En la segunda parte controlaremos los permisos de esta hoja de trabajo creando una contraseña para asegurar que las personas que rellenan el campo sean las indicadas.
1. Vamos a la pestaña Revisar/Permitir editar rangos , y hacemos clic en Nuevo.

Nuevo rango
1.Se nos abrirá la ventana Nuevo rango,
2.En el apartado Título escribiremos «Teléfono».
3.Seguidamente, en el apartado Correspondiente a las celdas, indicaremos el rango donde queremos que se aplique la contraseña. En nuestro caso la columna donde queremos que escriban su teléfono.
4.Finalmente en Contraseña del rango, crearemos nuestra contraseña. En nuestro caso pondremos lo mismo que el título: «Teléfono».
5.Hacemos clic en Aceptar y se nos abrirá una nueva ventana Permitir que los usuarios modifiquen rangos.

Permitir que los usuarios modifiquen rangos
1.Dentro la ventana Permitir que los usuarios modifiquen rangos, haremos clic a Proteger hoja…

Proteger/Desproteger hoja
1.Se nos abrirá una nueva ventana Proteger hoja
2.En el apartado Contraseña para desproteger la hoja le damos una contraseña. En nuestro caso: «Hoja»
3.Finalmente clicamos en Aceptar y ya habremos creado también una contraseña para desproteger esta hoja.

Cuando dominas las posibilidades de Excel, es mucho más fácil y rápido hacer tu trabajo
Si te habías encontrado en una situación en que querías pedir información determinada y proteger la hoja, podrías haber mejorado procesos aplicando Validación de datos en Excel. Si quieres conocer y dominar todo el potencial que te ofrece Excel para ser más eficiente en tu trabajo, infórmate de nuestro curso práctico de Excel.
¿No conoces Aglaia? Somos tus consultores especializados en herramientas Microsoft. Te acompañamos en cada paso de tu formación para garantizar que sacas el máximo provecho de tus datos.