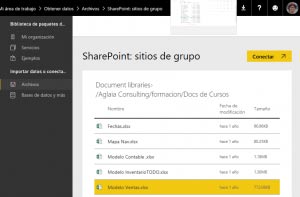Podemos publicar un modelo BI hecho con Excel desde el servicio de Power BI o desde el Excel (a partir de Excel 2016) sin necesidad de importarlo en Power BI Desktop.
Cómo publicar un modelo BI con Excel desde Power BI
Obtener datos
Para publicarlo desde el servicio lo primero que debemos hacer es conectarnos al mismo.
Una vez conectados, seleccionamos Obtener datos en el panel de navegación.

Obtener archivos
Se muestra la ventana Obtener datos donde seleccionaremos Obtener Archivos dentro del grupo Importar datos o conectarse a ellos
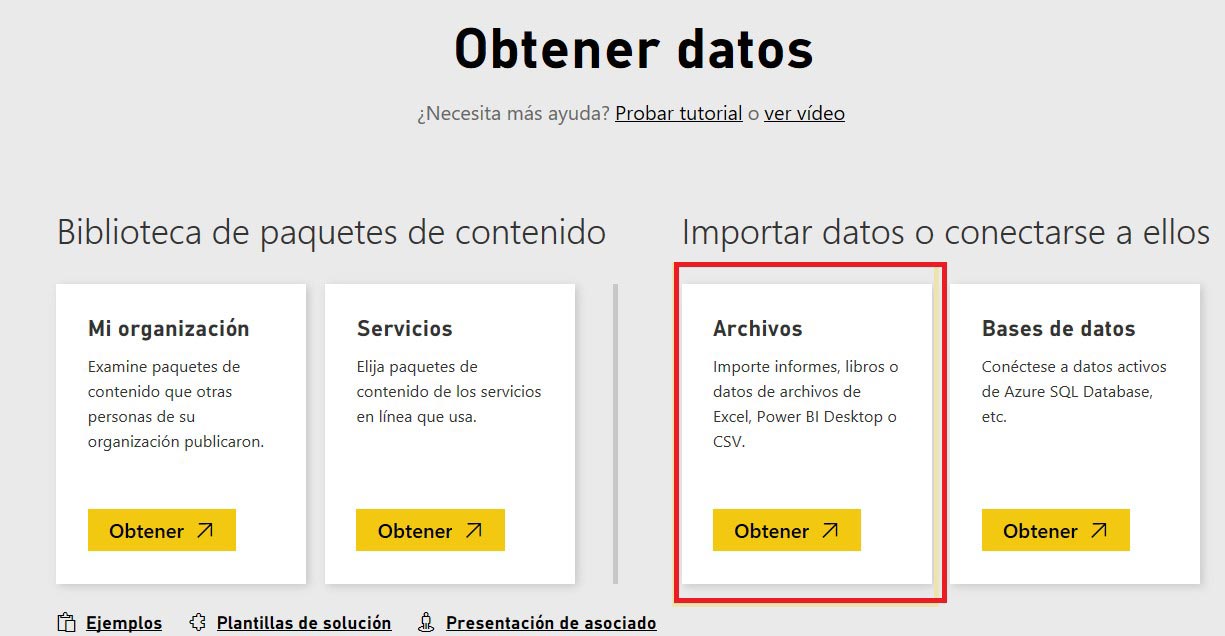
Elección del origen de los datos
A continuación, debemos seleccionar donde se encuentra almacenado el archivo.
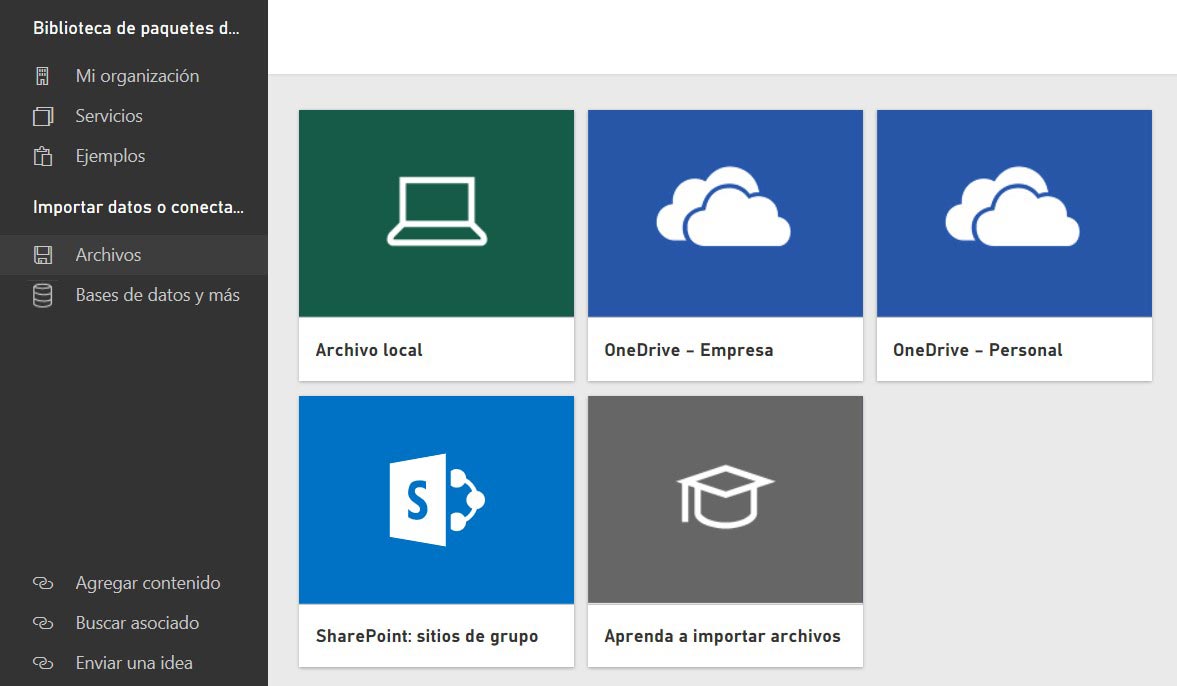
ARCHIVO LOCAL
Si escogemos archivo local se muestra el cuadro de diálogo Elegir archivos para cargar donde navegaremos hasta la ubicación del archivo y lo seleccionaremos.

Lo próximo será escoger como queremos conectarnos al archivo. Podemos escoger entre:
Importar datos de Excel a Power BI
Cargar el archivo Excel en Power BI
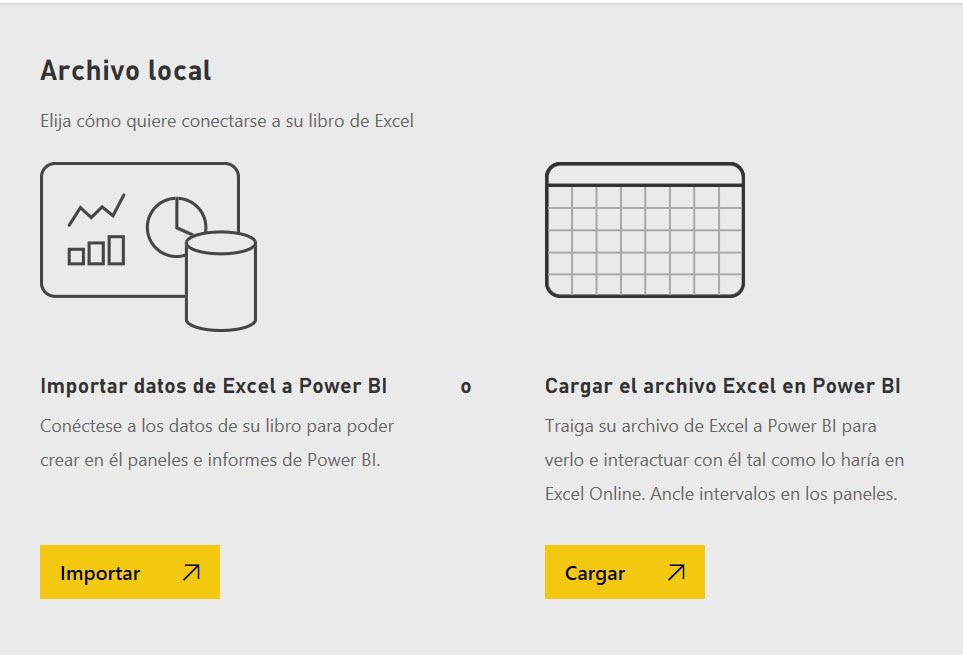
IMPORTAR
Si elegimos la opción importar datos, se exportarán todos los datos admitidos en las tablas o los modelos de datos a un nuevo conjunto de datos en Power BI. Si tiene alguna hoja de Power View, se creará como un informe en Power BI.
El proceso puede demorar unos minutos y nos mostrará la ventana siguiente para ver el estado del proceso.
Una vez que haya concluido la importación podremos ver 2 nuevos elementos en el panel de navegación de mi área de trabajo:
- un nuevo conjunto de datos y
- un nuevo informe.
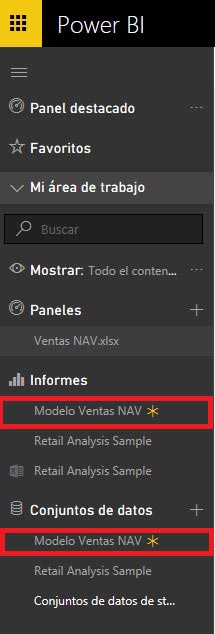
Informe
Si seleccionamos el informe se mostrarán las distintas páginas conteniendo las vistas creadas con Power View.
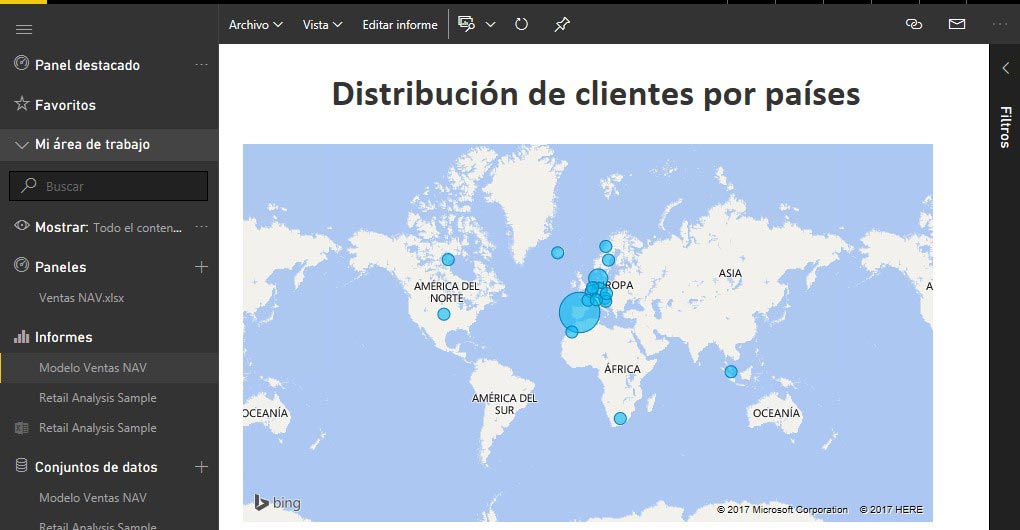
Conjunto de datos
Si seleccionamos el conjunto de datos podremos diseñar nuevos informes a partir de los datos.
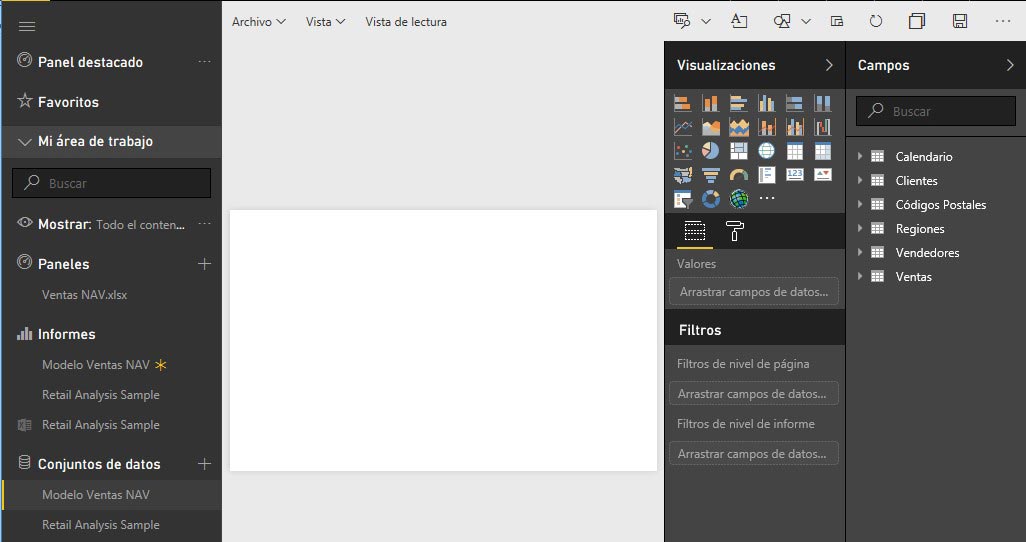
CARGAR
Si elegimos la opción Cargar, el proceso es similar al anterior pero solo veremos un nuevo informe con el contenido del libro. No tendremos acceso a los datos ni podremos dibujar nuevos informe desde Power BI.
A la izquierda del nombre del informe aparece el icono de Excel, lo que nos indica que es un fichero Excel que se ha cargado en el Power BI.

Visualizar el Excel origen
Podremos ver el Excel en Power BI tal como lo haría en Excel Online:
- Podremos ver las vistas de Power View (el navegador requiere de Silver Light).
- Podremos ver e interactuar con las tablas dinámicas del documento.
- Podremos anclar elementos de las hojas de cálculo en los paneles.
En el caso de las tablas dinámicas podemos añadir y quitar elementos como filtros, valores, y categorías igual que si estuviéramos en Excel.
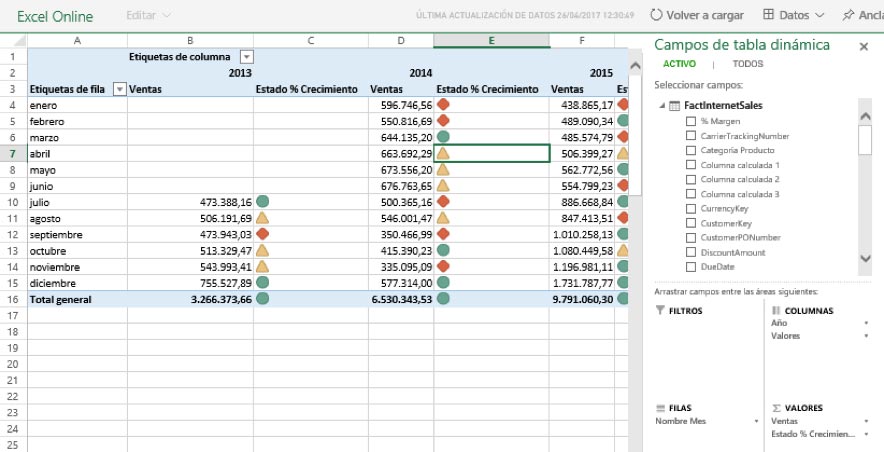
Anclar y compartir
Si seleccionamos un área de la tabla podremos anclarla a un panel y luego compartirlo.
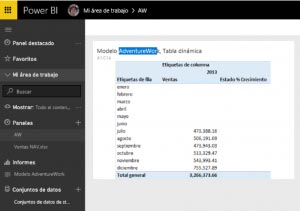
ONEDRIVE – PERSONAL
Cuando seleccionamos esta opción nos muestra el directorio raíz de nuestro OneDrive personal.
Seleccionamos el archivo a publicar.
Power BI importa el modelo del fichero y las vistas y nos crea un panel donde podemos anclar los elementos del informe que queremos destacar.
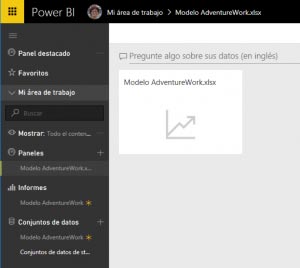
ONEDRIVE -EMPRESA
Si el archivo original en lugar de estar en una carpeta local estuviera en una carpeta de OneDrive Empresarial, al elegir esta opción, el servicio nos muestra el directorio de nuestra empresa y podremos elegir el fichero.
Como en el caso del archivo local deberemos escoger entre importar o conectar con los datos.

SHAREPOINT
Si el archivo se encuentra en una carpeta de Sharepoint, debemos especificar la ruta de acceso al documento.
- Escoja en que archivo se almacena el documento.
- Seleccione el documento que desea publicar.
- Elija entre importar o conectar con los datos.