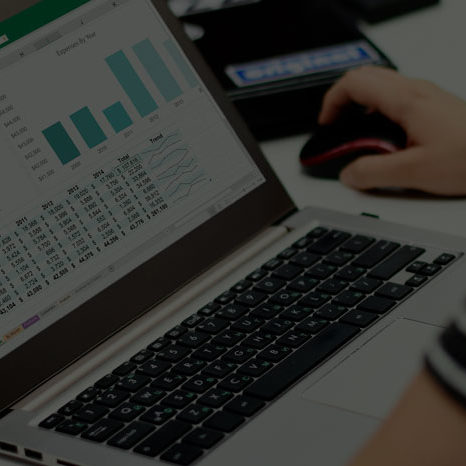La función ELEGIR de Excel es bastante conocida dentro de las funciones de referencia, pero no es tan utilizada como las funciones de BUSCARV, BUSCARH o COINCIDIR. Aún así, es una función muy útil en algunas tareas. Veamos como funciona.
Categoría: Funciones de Referencia
¿Para qué sirve?: La función ELEGIR usa el argumento núm_índice para devolver un valor de una lista de argumentos de valores. Se pueden seleccionar 254 valores posibles.
Fórmula: ELEGIR(núm_índice; valor1; [valor2]; …)
Explicación de la función ELEGIR (CHOOSE en inglés)
Esta función tiene 2 argumentos:
- Núm_índice: Especifica el argumento de valor que se selecciona. El argumento núm_índice debe ser un número entre 1 y 254, o bien, una fórmula o referencia a una celda que contenga un número entre 1 y 254.
- Si núm_índice es 1, ELEGIR devuelve valor1; si es 2, ELEGIR devuelve valor2 y así sucesivamente.
- Si núm_índice es menor que 1 o mayor que el número del último valor de la lista, ELEGIR devuelve el valor de error #¡VALOR!.
- Si núm_índice es una fracción, se trunca al entero inferior antes de ser usada.
- Valor1; valor2…: Valor1 es obligatorio, los valores siguientes son opcionales. De 1 a 254 argumentos de valores entre los cuales la función ELEGIR selecciona un valor o acción que se ejecuta basándose en el argumento núm_índice. Los argumentos pueden ser números, referencias a celdas, nombres definidos, fórmulas, funciones o texto.
Uso de la función ELEGIR
Para explicar cómo usar la función ELEGIR usaremos la siguiente hoja como ejemplo. En ella encontramos 2 tablas. La primera incluye una lista de calificaciones seguida de una lista con su equivalente académico. En la segunda tabla encontramos la lista de alumnos con su última nota del examen. Con la función ELEGIR podemos definir los valores por cada tipo de puntuación para que automáticamente al poner el tipo de puntuación aparezca su equivalente.

Para automatizar el proceso lo primero es escribir bien la función. Para ello nos dirigiremos a la primera celda del resultado del alumno A (celda F2). Cuando insertamos ELEGIR nos aparece el cuadro de diálogo de las funciones. En el Núm_Indice debemos poner la nota del examen para que Excel entienda que esa nota es el valor que nosotros queremos leer. Es importante poner una celda como valor y no un valor directo como un número. Así cuando apliquemos la misma fórmula a todas las otras celdas el valor cambiará. Nosotros debemos poner la celda E2 (pues en la columa “E” se encuentran las notas del examen.

Como nosotros tenemos una tabla con las equivalencias, podemos poner las celdas pertinentes en los valores que correspondan. Es importante fijar las celdas para que se repitan con cada uno de los resultados. A continuación, deberemos poner todos los valores que queremos relacionar. Tenemos 10 tipos de puntuación, por lo tanto, deberemos poner las 10 calificaciones. Deberemos rellenar 10 valores por orden con los 10 tipos de equivalencia que tenemos en nuestra tabla.

Si no tuviéramos una tabla con las equivalencias que es algo muy normal, existe otra opción. Podemos escribir los valores que queremos recibir directamente en la fórmula. Es decir, en el primer valor escribiríamos “suspenso”, en el quinto “aprobado” y así con los 10. Es muy importante añadir siempre las comillas en un valor, si queremos que aparezca como texto.

Si hemos seguido correctamente los pasos el resultado final debería ser el siguiente:

Relación con BUSCARV
Seguramente te darás cuenta de que la función ELEGIR es muy parecida a la función BUSCARV. De hecho, el ejemplo anterior lo podríamos haber hecho con la siguiente fórmula:
=BUSCARV(E2, $A$2:$B$11, 2)
Observaciones
Si núm_índice es una matriz, cada valor se evaluará cuando se evalúe ELEGIR. Los argumentos de valor para ELEGIR pueden ser referencias de rango, así como valores individuales.
Por ejemplo, la fórmula:
=SUMA(ELEGIR(2;A1:A10;B1:B10;C1:C10)) evalúa: =SUMA(B1:B10) que después devuelve un valor basado en los valores del rango B1:B10.
La función ELEGIR se evalúa primero, devolviendo la referencia B1:B10. La función SUMA se evalúa a continuación usando B1:B10, que es el resultado de la función ELEGIR, como su argumento.
Cuando dominas las posibilidades de Excel, es mucho más fácil y rápido hacer tu trabajo
Si alguna vez necesitas buscar devolver un valor de una lista de argumentos de valores, habrás visto que con la función ELEGIR es mucho más fácil. Si quieres conocer y dominar todo el potencial que te ofrece Excel para ser más eficiente en tu trabajo, infórmate de nuestro curso práctico de Excel.
¿No conoces Aglaia? Somos tus consultores especializados en herramientas Microsoft. Te acompañamos en cada paso de tu formación para garantizar que sacas el máximo provecho de tus datos.