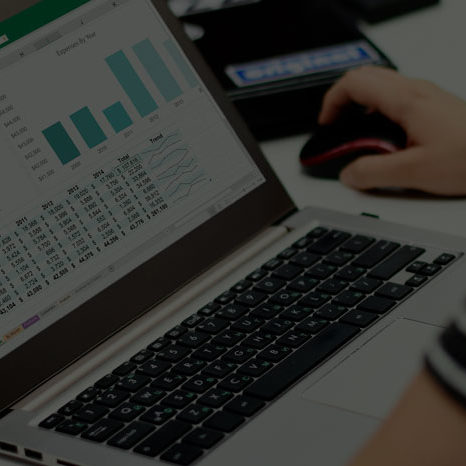La fórmula SI CONJUNTO de Excel ayuda a maximizar los resultados condicionales en comparaciones y sustituye las fórmulas anidadas de la función SI.
Categoría: Funciones lógicas
¿Para qué sirve?: La función SI CONJUNTO sirve para comprobar si se cumplen una o varias condiciones y devolver un valor que corresponda a la primera condición TRUE. SI CONJUNTO puede sustituir a varias instrucciones SI CONJUNTO anidadas y es más fácil de leer con varias condiciones.
Fórmula:
SI.CONJUNTO(Prueba_lógica1;Valor_si_verdadero1;Prueba_lógica2;Valor_si_verdadero2;
Prueba_lógica3;Valor_si_verdadero3)
Explicación de la función SI CONJUNTO
Esta función aparece con 2 argumentos al insertarla pero dispone de hasta 127 condiciones:
Prueba_lógica1: Se refiere a la condición que se evaluara, es decir: la prueba con el criterio de calificación y el valor.
Valor_si_verdadero1: Se refiere al valor que devolverá si la prueba lógica cumple su condición.
Ejemplo práctico para usar SI CONJUNTO (IFS en inglés)
Para explicar el funcionamiento de la función usaremos esta tabla de ventas. Al lado de la tabla tenemos una clave con 4 opciones para identificar como está siendo el proceso de venta de los artículos de la tabla, es decir, si se venden bien o no. Las opciones comprenden un rango de números y nosotros debemos poner la clasificación a los diferentes artículos.

Lo primero es posicionarse encima de la primera celda de la tercera columna e insertar la función SI CONJUNTO (IFS). Una vez insertada no saldrán los dos argumentos.

El primero cómo ya sabemos es la prueba lógica. En la prueba lógica ponemos la celda de ventas del “Casco” es decir la celda B2, después ponemos “mayor que” (el símbolo “>”) y para finalizar el 80 es decir la celda E9. Aquí es importante fijar las celdas de las claves ya que son datos estáticos y para eso pulsaremos F4 al poner la celda en la fórmula. Ahora lo que le estamos diciendo a Excel es: mira que las ventas del casco sean mayores que la clave 80 (excelente). Para finalizar el primer paso en el segundo argumento es poner el valor si esta prueba lógica es verdadera y para eso ponemos la celda dónde pone excelente y la fijamos también. Es importante siempre poner las celdas en las fórmulas y no escribir. Esto significa que, aunque las claves sean valores estáticos no debemos escribir “excelente” en la formula, sino que debemos poner el número de celda dónde se encuentra la palabra excelente.

Ahora lo que debemos hacer es repetir este proceso con las 3 opciones restantes. Es decir, le diremos a Excel que mire si las ventas del casco (78) son mayores a 60, 40 y 20. Para hacerlo seguimos el mismo ejemplo que la primera parte.

Una vez aplicada la función debemos arrastrar la fórmula hacia abajo para todos los artículos y tendremos la clasificación completa. Ahora ya tenemos una clasificación automatizada y cada día, semana o mes, cuando las ventas de los artículos se actualicen tendremos también automáticamente la clasificación.

Cuando dominas las posibilidades de Excel, es mucho más fácil y rápido hacer tu trabajo
Si alguna vez habías tenido que contar celdas en Excel, seguramente hayas visto que te podrías haber ahorrado mucho tiempo aplicando la función CONTAR en Excel. Si quieres conocer y dominar todo el potencial que te ofrece Excel para ser más eficiente en tu trabajo, infórmate de nuestro curso práctico de Excel.
¿No conoces Aglaia? Somos tus consultores especializados en herramientas Microsoft. Te acompañamos en cada paso de tu formación para garantizar que sacas el máximo provecho de tus datos.