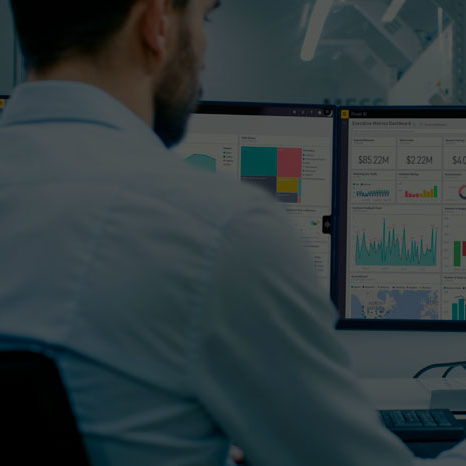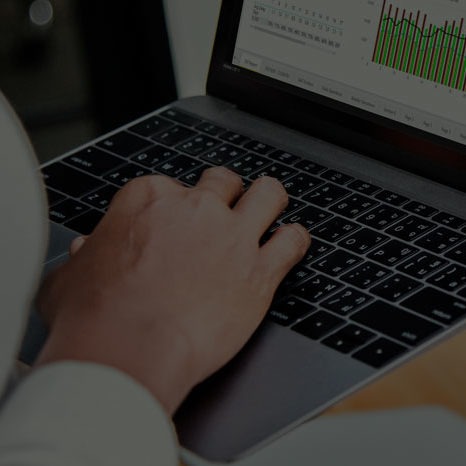Para que un informe en Power BI sea representativo tenemos que asegurarnos de que realmente estamos mostrando aquellos datos que son necesarios y aportan valor. Un factor clave para conseguir esto es la creación de filtros en tus informes.
Crear un filtro en Power BI nos permite seleccionar los datos que queremos mostrar en un informe, en una página en concreto de un informe o incluso en un objeto visual en específico. Es decir, nos permite hacer una segmentación entre todos los datos que tenemos y seleccionar aquellos que queremos representar.
En este artículo veremos cómo crear un filtro en Power BI a partir de un ejemplo práctico. En nuestro caso, vamos a tener las ventas y los costes de los 3 últimos años de un negocio y, a partir de estos datos, veremos cómo filtrarlos de dos formas distintas.
Cómo crear filtros en Power BI
Existen dos metodologías distintas para crear filtros en Power BI. Por un lado, se puede hacer a través de una visualización y, por otro lado, se puede hacer a través del panel de filtros que tenemos disponible en Power BI. En este caso vamos a explicar las dos formas de hacerlo teniendo en cuenta el informe que podemos ver en la siguiente imagen.

Cómo hemos introducido antes, el informe nos muestra un análisis de las ventas y los costes a lo largo de tres años. Con la creación de filtros, en este caso nuestro objetivo es que el informe muestre aquellos datos que hagan referencia únicamente al año que deseamos analizar.
1. Crear filtros en Power BI a través de una visualización
Una posibilidad que tenemos en Power BI para crear este filtro es hacerlo a través de una visualización (objeto visual). Para hacer esto, tenemos que seleccionar en el panel de visualizaciones el objeto visual que se llama segmentación de datos.

Una vez seleccionamos esta visualización, veremos que se nos genera en el informe un objeto visual. Por lo tanto, lo que debemos hacer a continuación es agregar un campo de datos a esta visualización. En nuestro caso, añadiremos el campo de datos de “Año”, ya que queremos filtrar según ese aspecto en concreto.
Simplemente haciendo esto, ya tendríamos generado en esta página del informe nuestro filtro que nos permite, en este caso, segmentar los datos del informe (ventas y costes) según el año.
Lo que debemos tener en cuenta es que cuando generamos este tipo de filtro, por defecto está segmentando todas las visualizaciones existentes en la página del informe, es decir, está filtrando toda la página. Por lo tanto, si en el filtro seleccionamos “2020”, todos los objetos nos mostrarían únicamente los datos correspondientes a ese año en concreto.
¿Y si queremos filtrar una visualización en específico? Hay una solución para ello. En Power BI podemos editar la interacción que existe entre distintos objetos visuales, por lo tanto, podemos especificar que el filtro no interactúe con alguna de nuestras visualizaciones.
Para ello, debemos seleccionar el filtro creado y en la pestaña de formato hacer clic en “Editar interacciones”. Automáticamente veremos que en la parte superior derecha de cada una de las visualizaciones aparece un icono de “prohibido”. Haciendo clic en este icono eliminamos la interacción entre el filtro y ese objeto visual en concreto.
Una vez editadas las interacciones, volvemos a hacer clic en “Editar interacciones” y ya queda guardada nuestra configuración.
Como vemos en la imagen anterior, en este caso el filtro solo afectaría al gráfico de columnas, ya que hemos inhabilitado la interacción con los gráficos circulares.
2. Crear filtros en Power BI desde el panel de filtros
En esta segunda opción no es necesario crear un objeto visual, sino que podemos generar los filtros desde un panel disponible en la herramienta.
El primer paso para hacer esto es activar este panel de filtros. Para ello, debemos ir a la pestaña de “Ver” y en la sección Mostrar Paneles, seleccionar “Filtros”. Haciendo esto, nos aparecerá de forma automática el panel en la parte derecha de nuestra pantalla.
Si nos fijamos, en este panel tenemos dos opciones: Filtros de esta página (para segmentar datos en la página en que nos encontramos) y Filtros de todas las páginas (para segmentar datos en todo el informe).
Para generar este filtro únicamente deberíamos arrastrar el campo de datos en este panel que hemos activado. En nuestro caso, vamos a arrastrar el campo de datos “Año” y vamos a indicar que queremos que el valor sea “2020”.
¿Y usando este método podemos filtrar un objeto en específico? La respuesta es sí. De hecho, de una forma muy sencilla. Hemos detallado que en el panel de filtros tenemos disponibles dos opciones, pero lo cierto es que, si seleccionamos una visualización, en el panel nos aparece una tercera opción para filtrar ese objeto visual en específico.
En esta tercera opción “Filtros de este objeto visual” podemos arrastrar los campos de datos que queramos para segmentar exclusivamente esa visualización.
Para saber si nuestros objetos visuales están filtrados o no, podemos pasar por encima de ellos y hacer clic en el icono de embudo que nos aparece en la parte superior derecha de cada visualización. Nos aparecerá un pop-up informándonos de los filtros que están afectando a ese objeto visual.
Descubre todas las funcionalidades de Power BI
Como hemos visto, creando filtros en Power BI podemos segmentar nuestros informes para observar aquellos datos que realmente nos aportan valor y son necesarios para la toma de decisiones. Igual que está funcionalidad, Power BI tiene muchas otras que también nos sirven para ser más eficientes en el análisis de datos.
Descubre nuestro curso completo de Power BI y aprende a sacarle mayor partido a tu herramienta de Business Intelligence. Presenta tus datos de forma clara y visual para sacar mejores conclusiones en tus informes.
¿No conoces Aglaia? Somos consultores especializados en herramientas de Microsoft. Te acompañamos en cada paso de tu formación para garantizar que maximices productividad. Nos adaptamos a tus necesidades, ofreciendo cursos InCompany o InClass, en vuestras oficinas o en las nuestras. También online en remoto con nuestros cursos Live Streaming que se realizan con nuestros consultores a través de videollamada.