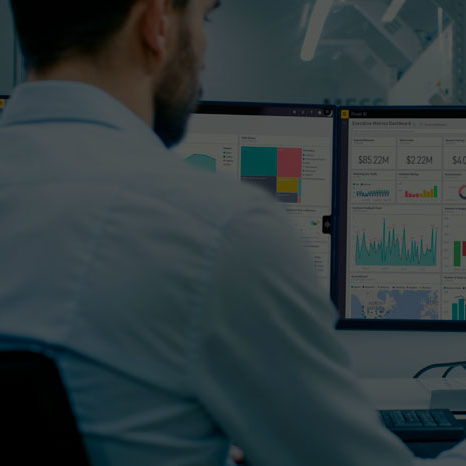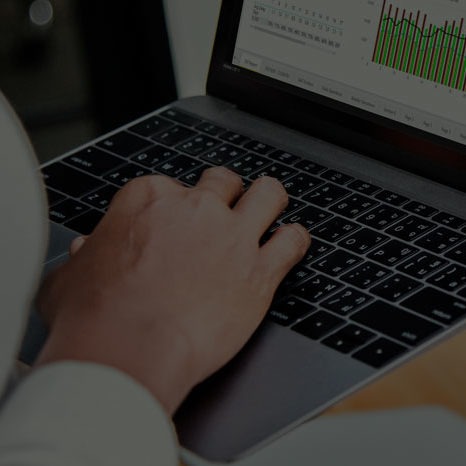Power BI es una herramienta repleta de funcionalidades que mejoran nuestros procesos de trabajo. Una de las acciones que nos permite realizar desde el Service es modificar la URL de un informe para filtrar sus datos. Esto nos permite compartir un informe sin la necesidad de que el receptor vea el report completo, sino que lo vea filtrado según el campo que nosotros queramos.
Por ejemplo, si nuestro dashboard tiene una serie de visualizaciones que nos indican las ventas anuales de nuestra empresa divididas por países, modificando la URL podemos filtrar este cuadro de mando solamente teniendo en cuenta un país.
Cómo modificar la URL para filtrar un informe en Power BI
Si queremos modificar la URL para filtrar un informe, debemos acceder a este mismo a través de Power BI Service. Es decir, desde la herramienta online.
Para ver cómo realizar esta acción con un ejemplo real, vamos a abrir un informe en el Service y a explicar detalladamente cómo modificar la URL.

Vista de un informe de Power BI desde el Service
En nuestro informe tenemos un gráfico en el cual encontramos la evolución de las ventas de distintas categorías de productos durante un año. Vemos que el gráfico contiene distintas líneas de diferentes colores donde cada uno de ellos hace referencia a una categoría de producto. En la leyenda de la parte superior del gráfico observamos qué color hace referencia a cada categoría de producto.
Bien, nuestro objetivo en este caso, es modificar la URL de este informe para filtrarlo y que solo veamos los datos correspondientes a la categoría de producto “Condiments”.
Estructura para modificar la URL
Existe una estructura para modificar la URL de nuestro informe con el objetivo de filtrarlo por defecto que debemos seguir siempre. Esta estructura o Query String se debe añadir al final de todo de nuestra URL y tiene la siguiente forma:
¿Filter = <Tabla> / <Campo> eq ‘Valor’
En nuestro caso, para filtrar el informe de tal modo que solo nos aparezca la categoría de productos “Condiments” deberíamos introducir la estructura de la siguiente forma:
¿Filter = Ventas/Category eq ‘Condiments’
Como vemos, estamos seleccionando el valor «Condiments» dentro del campo «Catergory» que es una columna de la tabla «Ventas».

Selección de los valores añadidos en la estructura de la URL
De este modo, si añadimos esta estructura al final de nuestra URL, nuestro dashboard se filtraría de forma automática y nos mostraría únicamente los datos correspondientes a la categoría de producto Condiments. Nuestra URL y su respectivo informe quedaría de la siguiente forma:
![]()

Informe de Power BI filtrado modificando su URL
Como podemos ver, ya no se nos muestran todos los datos del report sino que se nos muestra únicamente todo lo que hace referencia a “Condiments”. Se ve claramente este cambio en el dashboard si nos fijamos en el gráfico ya que ahora únicamente está formado por una línea de un solo color.
Consideraciones de la estructura para modificar la URL
Como hemos podido apreciar, añadir esta estructura en nuestra URL es muy sencillo de hacer. Aun así, debemos tener en cuenta algunas consideraciones a la hora de aplicar la estructura:
- El argumento “Campo” debe ser de tipo texto
- El nombre de la Tabla y del Campo no debe contener espacios ni tildes.
- El nombre de la Tabla y del Campo distingue entre mayúsculas y minúsculas
- Se pueden filtrar los Campos que estén en oculto.
Descubre todas las ventajas que ofrece Power BI
¿No conoces Aglaia Consulting? Somos consultores especializados en herramientas de Microsoft. Te acompañamos en cada paso de tu formación para garantizar que maximices productividad. Nos adaptamos a tus necesidades, ofreciendo cursos In-Company o In-Class, en vuestras oficinas o en las nuestras. También en remoto con nuestros cursos LIVE Streaming que se realizan con nuestros consultores a través de videollamada.