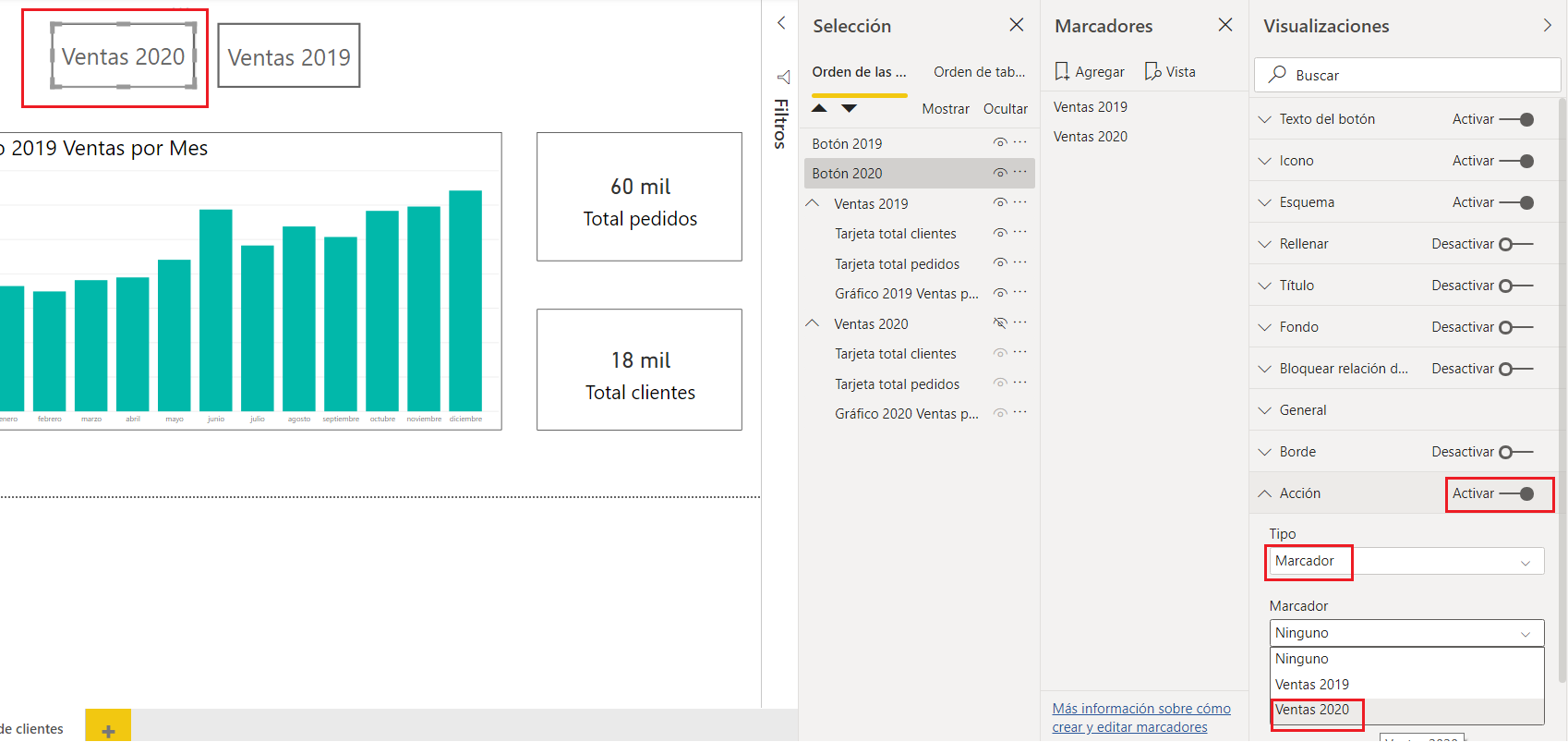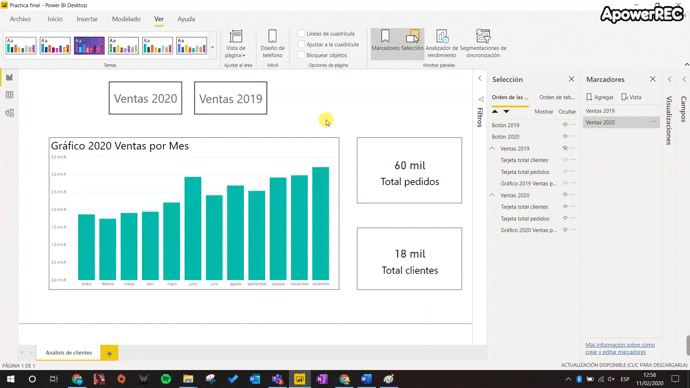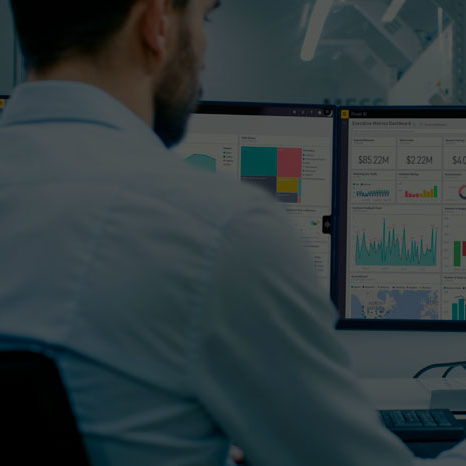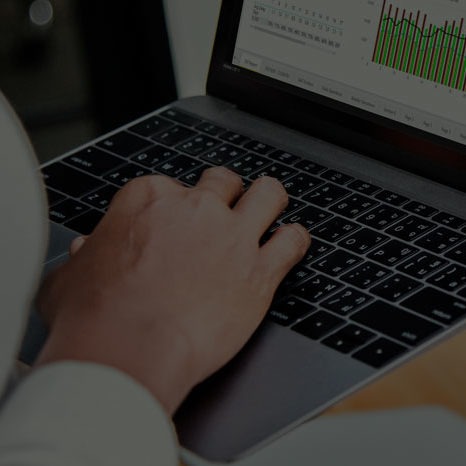En Power BI, los controles de selección nos permiten crear informes profesionales. Juntamente con los marcadores, se pueden hacer muchas operaciones para mejorar el diseño y la estructura de visualización de los reportes de Power BI. Te pondre un ejemplo: seguramente hay veces que necesitas mostrar una gran cantidad de visualizaciones relacionadas entre si para crear una comparación o un análisis más profundo.
Está claro que la primera solución que pensamos para esto es crear varias páginas e ir visualizandolas una a una. Esto dificulta mucho la navegación en los informes debido a la cantidad de páginas o pestañas.
Por suerte Power BI nos permite crear agrupaciones visuales gracias a los controles de selección que luego podremos ocultar o mostrar según nuestros intereses. Poder ocultar grupos de visualizaciones nos permite crear múltiples vistas dentro de una misma página de Power BI.
Aprender a usar los controles de selección en Power BI es muy efectivo y una vez aprendido cómo hacerlo se convertirá en un método de uso muy habitual en tu diseño de reportes. En este post os explicaremos cómo hacerlo con un ejemplo fácil y práctico. Antes de empezar con la explicación te recomendamos haber cursado el curso completo de Power BI.
Los controles de selección en Power BI
En nuestro informe de ejemplo tenemos 3 visualizaciones: un gráfico de barras y dos tarjetas. El gráfico de barras muestra las ventas actuales por mes y las tarjetas muestran el total de pedido y de clientes actuales. Nosotros queremos incluir otro gráfico de barras igual, pero con las ventas del año anterior sin cambiar las tarjetas. ¿Cómo lo podemos hacer?
Bien lo que tendríamos que hacer sería añadir dos botones creados con controles de selección y marcadores que al pulsarlos nos mostraran los gráficos que queremos. Es decir, un botón dónde ponga “Ventas 2020” y otro que ponga “Ventas 2019”. Cuando pulsemos el botón de las ventas de 2020 tenemos que hacer que se muestre el gráfico de ventas actuales y que desaparezca el gráfico de las ventas del año anterior. Veámoslo.
Crear agrupaciones visuales con los controles de selección
Para crear las agrupaciones visuales en Power BI lo primero que debemos hacer es hacer clic en la opción “ver” del menú superior. Dentro debemos buscar la opción de “selección” (al lado de “marcadores”).
Al pulsar “selección” se abrirá un menú lateral. En este menú podemos ver todas las visualizaciones sean del tipo que sean que tenemos en nuestra página. Cuando selecciones una visualización desde este menú verás que también se selecciona en el lienzo.
En nuestro caso vemos 3. Es interesante mencionar que podemos cambiar el nombre a las visualizaciones para que cuando tengamos muchas nos sea más fácil trabar con ellas desde el menú de selección. Para cambiar los nombres simplemente debes hacer doble clic izquierdo encima del nombre.
Ahora ya podemos seguir con las agrupaciones visuales. Para ello haremos clic izquierdo pulsando la tecla Ctrl en cada una de las visualizaciones del menú lateral de selección para tenerlas seleccionadas todas juntas. Después hacemos clic derecho y nos saldrá la opción de agrupar.

Ya tenemos el grupo 1 creado. Antes de continuar le cambiamos el nombre del mismo modo que antes. También es recomendable cambiar el nombre del título del gráfico de barras. Una vez hecho todo esto, seleccionamos el grupo 1 (Ventas 2020) y lo duplicamos con Ctrl+C y Ctrl+V y nos saldrá un grupo 2 con el mismo nombre de “Ventas 2020” y las mismas visualizaciones en el informe.

Ahora lo que debemos hacer antes de nada es seleccionar uno de los dos grupos de selección y cambiarle el nombre a “Ventas 2019” (no lo perdáis de vista). Seguidamente desglosamos todas las visualizaciones que hay dentro de “Ventas 2019” y seleccionamos el gráfico. Es importante fijarse si está bien seleccionado mirando si tiene un recuadro gris.
Ahora este gráfico tenemos que cambiarle la medida de ventas actuales por la de ventas del año anterior. Con el gráfico seleccionado vamos a sus opciones y le cambiamos la medida. Aprovechamos también para cambiarle el nombre de título del gráfico de barras. Con todo esto hecho ya tendremos los grupos de selección diferenciados.
Crear diferentes vistas con los botones y los controles se selección en Power BI
Ahora lo que tenemos que hacer es sobreponer los dos grupos visuales uno encima del otro lo más sobrepuesto posible. Nos dirigimos al menú superior > “Insertar” > “Botones” y creamos uno en blanco.
Duplicamos el botón con Ctrl+C y Ctrl+V, y a uno le ponemos “Ventas 2020” y el otro “Ventas 2019”. Seguidamente debemos cambiar también el nombre de la visualización en el control de selección.
El botón debe salir en el menú de selección cómo una visualización independiente, es decir que no se encuentre dentro de un grupo.

El nombre de título se refiere al título incluido que tiene la visualización. El nombre de esta visualización es el que vemos en los controles de selección.
Ocultar las visualizaciones con los controles de selección de Power BI
Ahora ya podemos crear las diferentes vistas para una misma página. Esta función la podemos aplicar gracias a los controles de selección y los marcadores. Lo que haremos es crear dos vistas personalizadas en las cuales mostraremos solo el gráfico que nos interesa. Primero crearemos la vista para las ventas del año anterior (ventas 2019).
Para ello nos dirigimos al menú principal > “Ver” > “Marcadores”
Dentro del menú de marcadores creamos un nuevo marcador y le nombramos cómo nos interesa. Ahora ya podemos ocultar el grupo visual de las ventas del 2020 y para hacerlo le damos clic en el ojo que es la opción de “ocultar grupo”.

A continuación, solo nos queda actualizar el marcador para que actualice la vista actual. Nos dirigimos a los 3 puntitos (las opciones del marcador) y le damos a actualizar. Lo que Power BI hace al actualizar el marcador es una “foto” de la pantalla actual. Por lo tanto, siempre que pulsemos ese marcador nos aparecerá la pantalla en el que lo hayamos actualizado.
Bien, ahora solo nos falta crear el segundo marcador para las ventas actuales. Lo haremos de forma inversa:
- Ocultamos el grupo de “Ventas 2019”.
- Mostramos el grupo de “Ventas 2020” (le damos clic otra vez en el botón del ojo).
- Añadimos un nuevo marcador (le ponemos de nombre Ventas 2020).
- Y para finalizar actualizamos el nuevo marcador
Debes tener mucho cuidado cuando actualices los marcadores y asegurarte que en el primer clic te sale el menú de opciones. Si le das clic y no aparece significa que has apretado el marcador en sí. Esto puede ser muy lioso cuando tienes muchos marcadores diferentes y estás actualizando su contenido.
Asegúrate de tener las opciones de tu marcador de la misma forma que en la siguiente foto:
Asignar una acción a un botón en Power BI
Para finalizar ahora solo nos queda asignar como una acción los dos marcadores, para que cuando pulsemos uno nos aparezca la vista que nos interesa. Seleccionamos el botón que queramos (en el ejemplo sale el de Ventas 2020) en el lienzo y vamos a sus opciones.
Allí tenemos que buscar la opción de “acción”, la activamos y en tipo ponemos “marcador” y en marcador la vista que queramos (el ejemplo sale la de Ventas 2020).
Para probar si funciona nos dirigimos al lienzo o reporte y mientras presionamos Ctrl le damos clic derecho al botón. Si todo está creado de forma correcta nos aparecerá la vista con el gráfico de las ventas de 2020.
Si no aparece nada nuevo fíjate en el reporte porqué seguramente esté ya en la vista de las ventas de 2020. Dirígete al menú de marcadores y pulsa la vista de las ventas del 2019. Ahora ya puedes volver a probar el botón.
¿Conoces nuestros cursos presenciales en Power BI y en DAX? En ellos aprenderás al completo el funcionamiento de la herramienta, desde la obtención y limpieza de datos hasta el diseño de gráficos y su publicación. ¿A qué esperas? Nos adaptamos a ti y te ofrecemos cursos In-Company o en nuestras oficinas.
¿No conoces Aglaia? Somos consultores especializados en herramientas de Microsoft. Te acompañamos en cada paso de tu formación para garantizar que maximices productividad. Nos adaptamos a tus necesidades, ofreciendo cursos In-Company o In-Class, en vuestras oficinas o en las nuestras. También en remoto con nuestros cursos Live Streaming que se realizan con nuestros consultores a través de videollamada.