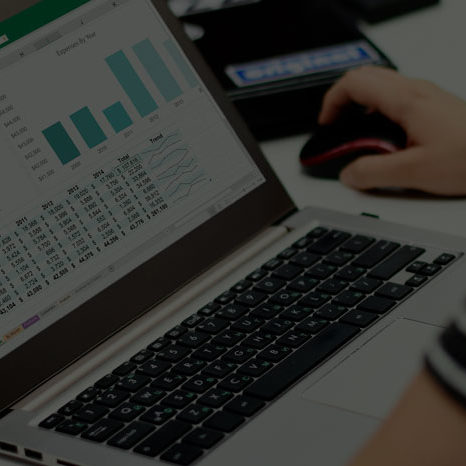Por este motivo, vamos a aprender a crear un calendario dinámico, basado en las fórmulas del tiempo más conocidas de Excel.
¿Cómo crear un calendario en Excel?
Para crear un calendario en Excel deberemos determinar primero qué información queremos incluir en él. La disposición de las celdas variará dependiendo de la vista que queramos darle al calendario.
Vamos a desarrollar un calendario en vista de cuadrícula con una lista para añadir tareas y los días que quedan para el vencimiento.
Esta es la visualización que conseguiremos al seguir los pasos de este post, utilizando fórmulas como: AHORA, HOY, FECHA y DIAS.
Paso 1. Establecer el día y la hora actual con las fórmulas AHORA y HOY en Excel
Lo primero que haremos es añadir un cuadro con la fecha y hora actual. Para establecer la fecha actual podemos usar dos fórmulas y jugar con los formatos. La primera fórmula que podemos usar es =HOY(). Cuando lo tengamos, podemos hacer clic en el botón derecho y elegir “Formato de celdas…” y establecer el formato que más nos guste. Nosotros hemos elegido “Fecha”.
Podemos usar la misma fórmula para establecer la hora, pero también podemos usar la fórmula =AHORA(), que tiene una función parecida a la anterior. Igualmente, podemos modificar el formato de los datos y establecer “Hora”.
AHORA en Excel
La fórmula AHORA y sirve para que Excel nos muestre la fecha y hora actual.
Sintaxis: =AHORA()
¿Para qué sirve? Devuelve la fecha y hora actuales.
HOY en Excel
La fórmula HOY nos devuelve el número de serie de la fecha actual, es decir, la forma que interpreta Excel la fecha y hora para realizar cálculos.
Sintaxis: =HOY()
¿Para qué sirve? Devuelve la fecha y hora actuales.
Paso 2. Diseñar un calendario con la fórmula FECHA en Excel
Para diseñar el calendario en sí, vamos a diseñar una cuadrícula con siete columnas y 21 filas. Haremos cinco grupos de 4 filas, que corresponderán a cada una de las semanas del mes, y 7 columnas, una para cada día de la semana. En este caso, diseñaremos el mes de Julio de 2022.
Escribiremos los días de la semana en el encabezado de la cuadrícula. La siguiente fila será para añadir los números que corresponden a cada día de la semana y las demás filas serán para rellenar con las tareas y eventos que tengamos.
Para añadir el número del día en cuestión lo podemos hacer a mano, o también podemos usar la fórmula =FECHA. Para ello, deberemos decirle a Excel el año, mes y día en cuestión. Podemos escribir manualmente =FECHA(2022;07;01) o podemos usar las celdas si tenemos los datos en alguna de las hojas (en este ejemplo tenemos los meses en la hoja “Datos”).
Una vez hayamos establecido el primer día del mes podemos añadir los siguientes, sumando 1. Es decir, podemos escribir: =”Seleccionamos la celda del día 1”+1 y arrastramos.

FECHA en Excel
La fórmula FECHA combina tres valores diferentes y crea una fecha.
Sintaxis: =FECHA(año ; mes ; día)
¿Para qué sirve? Representa una fecha determinada.
Paso 3. Crear un registro de fechas de vencimiento con la fórmula DIAS en Excel
A continuación, vamos a diseñar una lista donde podremos añadir todas las tareas que tienen una fecha de vencimiento y le vamos a pedir a Excel que nos muestre los días restantes para la entrega.
Vamos a diseñar una cuadrícula a nuestro gusto. Crearemos tres columnas, una para la numeración de la tarea, la segunda contiene el título de la tarea y, por último, una columna que muestra los días que quedan para el vencimiento de la tarea.
Para que Excel nos ofrezca los días que quedan hasta el vencimiento usaremos la fórmula DIAS. En nuestro caso, la entrega del proyecto importante es el 31 de Julio. Para que los días de vencimiento se mantengan actualizados nos apoyaremos de la fórmula que hemos establecido anteriormente en el cuadro de día y hora actual: HOY. La sintaxis a usar será la siguiente: =DIAS(“Celda con la fórmula HOY” ; ”Celda con la fecha de entrega”)

Veremos que la fórmula nos da -12 días, que se refiere a los días que quedan para que llegue la fecha del 31 de Julio. Si quisiéramos que el valor no fuese negativo, deberíamos seleccionar los valores al revés, es decir, =DIAS(fecha_final;fecha_inicial).
DIAS en Excel
La fórmula DIAS calcula los días que hay entre dos fechas.
Sintaxis: = DIAS (fecha_inicial;fecha_final)
¿Para qué sirve?: Devuelve el número exacto de días entre dos fechas establecidas.
Realizar calendarios en Excel es rápido y sencillo
Como se puede ver, las fórmulas usadas para realizar este calendario son muy sencillas y, como sabemos, Excel facilita el duplicado de datos para que podamos replicar el calendario tantas veces como sea posible. De este modo, podemos mantener una planificación general o concreta, dependiendo de lo que necesitemos en ese momento.
Estas fórmulas son solo algunas de las que podrás encontrar en los cursos de Excel que impartimos en Aglaia Consulting. Disponemos cursos de tres niveles distintos, siempre dispuestos a adaptarnos a tus necesidades: Excel Básico, Excel Intermedio y Excel Avanzado, además de Excel Macros.
¿No conoces Aglaia? Somos consultores especializados en herramientas de Microsoft. Te acompañamos en cada paso de tu formación para garantizar que maximices productividad. Nos adaptamos a tus necesidades, ofreciendo cursos InCompany o InClass, en vuestras oficinas o en las nuestras. También online en remoto con nuestros cursos Live Streaming que se realizan con nuestros consultores a través de videollamada.