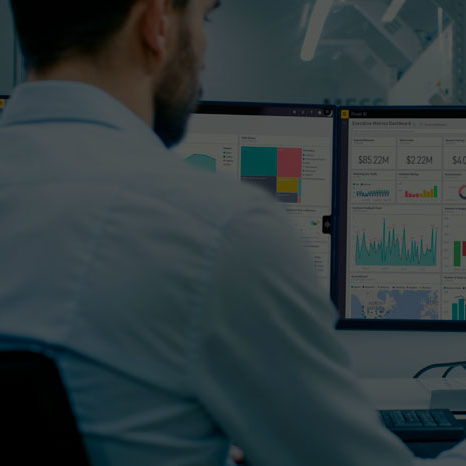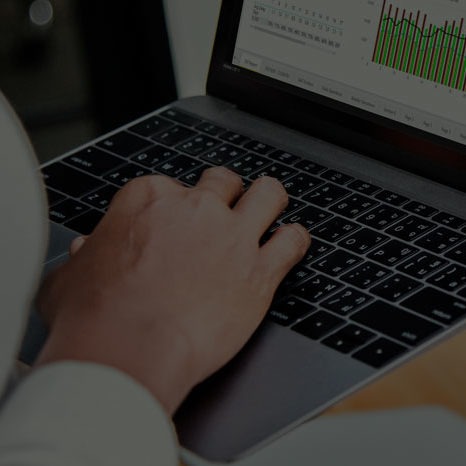Para las empresas es fundamental tener una previsión estimada de sus futuras ventas. A partir de esa estimación podrán planificar mejor sus necesidades y gestionar eficientemente su stock. Microsoft entiende muy bien la importancia de la previsión, por esta razón han desarrollado un aplicativo que permite graficar una previsión de forma lineal. La principal finalidad es poder visualizar mejor las variables y tener una idea, basándose en una estadística histórica, de cómo se comportarán los datos a futuros.
Para efectos de demostración, utilizaremos un modelo de ventas sencillo cargado en el Power BI. Tomemos entonces este ejemplo que se muestra a continuación:

Crear un pronóstico de ventas
Lo que pretendemos con este modelo es poder ver el pronóstico de ventas para los siguientes 12 meses partiendo del mes en curso (en este ejemplo sería junio del 2016). Ahora bien, para poder graficar esta previsión, primero debemos crear un gráfico lineal.
Hemos de tener en cuenta que, para este ejemplo, junio es el mes actual por lo que las ventas salen mucho más bajas comparado con el resto de los meses, esto se debe a que aún no ha llegado al final del mes (30/6).

Una vez hecho esto, procedemos a crear las líneas promedio y de tendencia actuales dentro de la sección Analytics. Lo mostramos a continuación:

Obteniendo entonces este resultado:
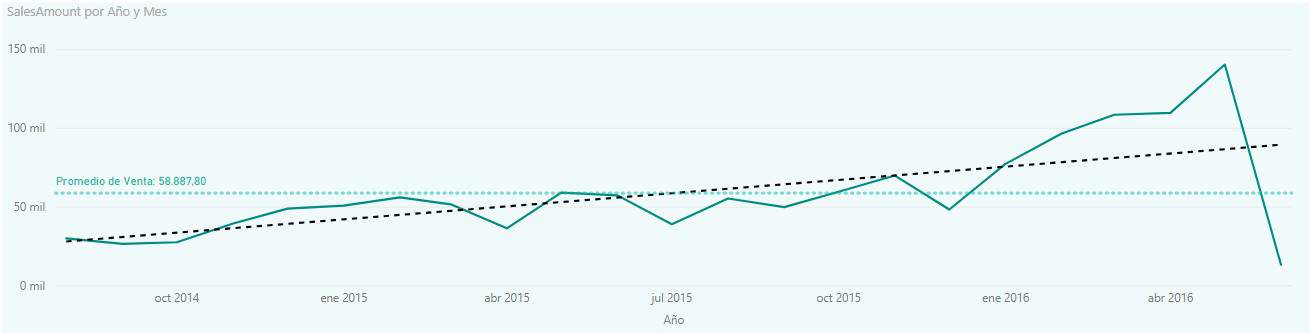
Crear el análisis de previsión con Analytics de Power BI
Con esto realizado, ya podemos crear el análisis de previsión dentro de la misma sección de Analytics. Para esto se necesitan definir varios parámetros estadísticos:
- Predecir duración: Se define la cantidad de Puntos (años, meses, días, etc.) que se quiere predecir.
- Ignorar el último: Cuando el último periodo de datos está incompleto (mes en curso, por ejemplo), se puede ignorar para no afectar el pronóstico estadístico.
- Intervalo de confianza: Es el intervalo estadístico para trabajar.
- Estacionalidad: Si el negocio tiene algún tipo de estacionalidad se puede marcar; está en el mismo formato de entrada que los Puntos (años, meses, días, etc).
 Una vez definido cada parámetro, se le da “Aplicar” y se visualizan los datos, como se muestra en el ejemplo a continuación. Los límites inferiores y superiores nos dan el rango estadístico (dentro de los niveles de confianza previamente establecidos) en los que puede oscilar el dato real, y la previsión de venta.
Una vez definido cada parámetro, se le da “Aplicar” y se visualizan los datos, como se muestra en el ejemplo a continuación. Los límites inferiores y superiores nos dan el rango estadístico (dentro de los niveles de confianza previamente establecidos) en los que puede oscilar el dato real, y la previsión de venta.

Cabe destacar que, para crear este tipo de gráfica, la información tiene que ser suficiente, ya que con menos de una estacionalidad de Puntos (12 meses o 3 Trimestres para gráficas de estacionalidad anual) no es posible graficar. Además, el tipo de gráfico debe estar hecho correctamente, eso conlleva que tenga una evolución temporal y un gráfico de líneas bien construido.
Como siempre, podéis hacernos cualquier consulta rellenando el formulario que encontraréis más abajo. Hemos de recordar que estos Tips&tricks tienen un nivel avanzado en Power BI, por lo que siempre recomendamos haber realizado un curso completo de Power BI para entender todos los conceptos que tratamos. ¡Hasta la próxima!
¿No conoces Aglaia? Somos consultores especializados en herramientas de Microsoft. Te acompañamos en cada paso de tu formación para garantizar que maximices productividad. Nos adaptamos a tus necesidades, ofreciendo cursos In-Company o In-Class, en vuestras oficinas o en las nuestras. También en remoto con nuestros cursos Live Streaming que se realizan con nuestros consultores a través de videollamada.