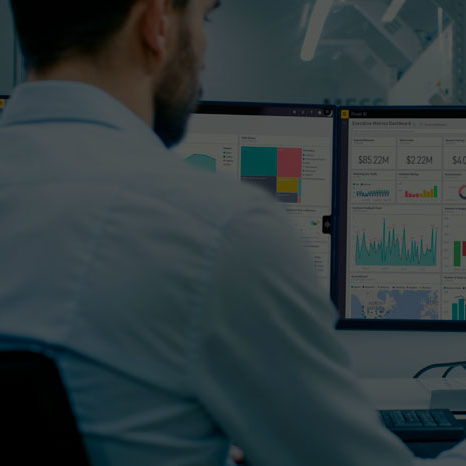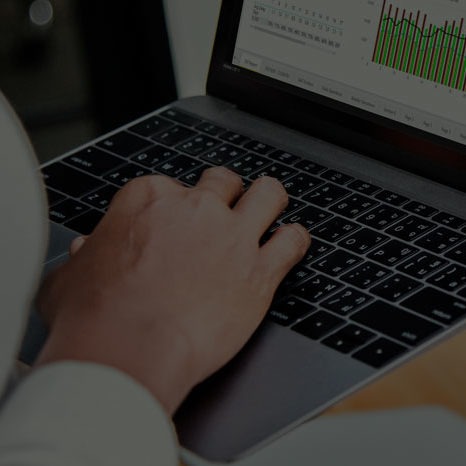El objetivo principal de crear una tabla calculada en Power BI es resumir información que ya se encuentra dentro de otra tabla en nuestro informe. Como sabemos, cuando importamos los datos en nuestro Power BI, se nos genera una tabla que podemos consultar en la vista “Datos”. Para entendernos, a esta la llamaremos Tabla Maestra.
Así pues, utilizando una tabla calculada podríamos generar una nueva en la que se resuma o desarrolle alguno de los campos existentes en la Tabla Maestra. Esta función que, a priori, parece muy complicada, realmente es muy sencilla llevarla a cabo.
Para entender cómo crear una tabla calculada vamos a realizar toda la explicación a través de un ejemplo práctico donde vamos a observar paso a paso sus aplicaciones y beneficios. En este ejemplo, vamos a partir de la base de que nuestra Tabla Maestra va a mostrar las ventas de cada cliente durante un periodo de tiempo. En ella vamos a ver otros campos como, por ejemplo, el tipo de producto que han comprado o la cantidad monetaria que se han gastado.
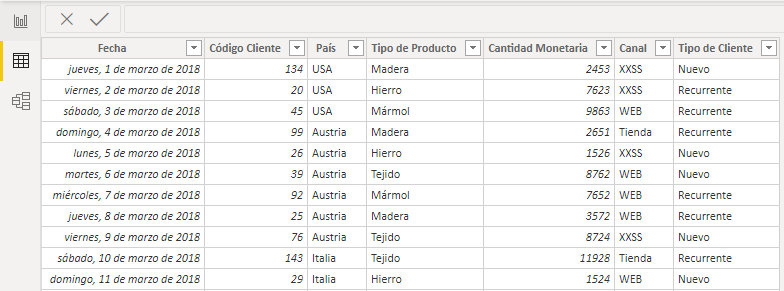
Como hemos dicho, generando tablas calculadas mediante funciones DAX muy sencillas, vamos a resumir algunos de estos campos. Algunas funciones muy útiles que vamos a utilizar para ello son:
- DISTINCT
- FILTER
- UNION
- SUMMARIZE
- ADDCOLUMNS
Cómo crear una tabla calculada en Power BI
El primer paso para empezar a añadir funciones en nuestras tablas calculadas es saber crear una. Por este motivo, primeramente, vamos a ver cómo se crea una tabla calculada.
Hay dos formas de hacerlo:
- Desde la vista de Informe, haciendo clic en la pestaña de Modelado y, dentro de ésta, en la sección de Cálculos, encontramos la opción “Nueva tabla”.
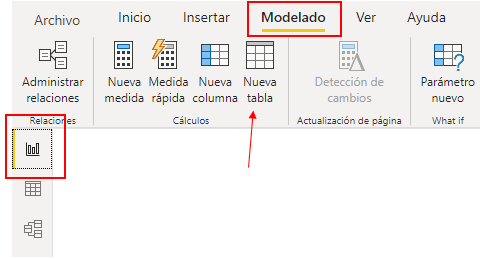
- Desde la vista de Datos, haciendo clic en la pestaña de Herramientas de tablas, encontramos de nuevo en la sección de Cálculos la opción de “Nueva Tabla”.
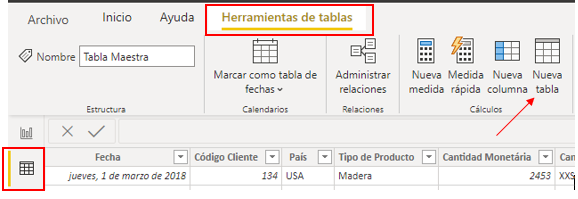
En ambas opciones cuando hacemos clic en “Nueva Tabla” se nos abre la barra de fórmulas, una fila en la que podemos escribir DAX. Es ahí donde deberemos aplicar nuestras funciones DAX para generar las tablas numeradas anteriormente.

Función DISTINCT para crear una tabla calculada en Power BI
Esta función es de las más sencillas, por este motivo es ideal para empezar a conocer lo que son las tablas calculadas. La finalidad de esta función es sacar de una Tabla maestra los campos que nos interesan y generar una tabla nueva solo con esos campos.
En nuestro caso vamos a utilizar dos veces esta función. Crearemos una tabla solo con el campo “Cantidad monetaria” y otra solo con el campo “Tipo de producto”. Para ello, vamos utilizar la siguiente función DAX:
DISTINCT ( 'Tabla Maestra'[Cantidad Monetaria] )
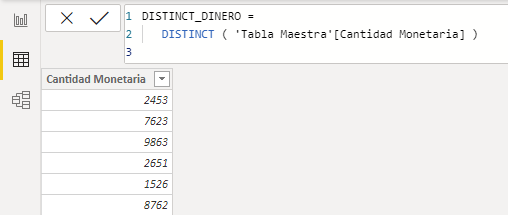
Vemos como efectivamente se nos ha generado una nueva tabla solo con el campo “Cantidad Monetaria”. Así pues, vamos a realizar lo mismo con el campo “Tipo de Producto”.
DISTINCT ( 'Tabla Maestra'[Tipo de Producto] )
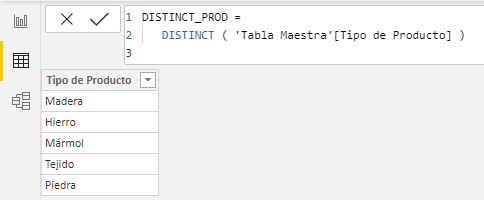
Se nos genera exactamente la misma tabla, pero con el campo que hemos introducido en la fórmula DAX.
Función FILTER para crear una tabla calculada en Power BI
Esta función lo que nos permite es crear una tabla calculada, con los mismos campos que encontramos en la Tabla Maestra, pero filtrados por uno o más valores de una o varias de sus columnas
Para ver esto, en nuestro ejemplo crearemos una tabla donde nos aparezcan: solo las ventas que en la columna “Cantidad Monetaria” sean iguales o superiores a 5000 y que el “Canal” a través del cual han realizado la compra solo sea “XXSS”. Para ello vamos a usar la siguiente función DAX:
FILTER (
'Tabla Maestra',
'Tabla Maestra'[Cantidad Monetaria] >= 5000
&& 'Tabla Maestra'[Canal] = "XXSS"
)
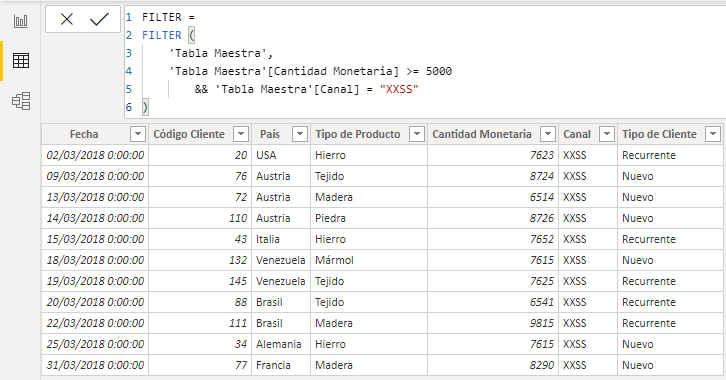
Utilizando esta función, ya tendríamos nuestra tabla calculada en Power BI con los campos filtrados según nos convenga.
Función UNION para crear una tabla calculada en Power BI
Con esta función lo que podemos hacer es unir dos o más tablas distintas. Veremos que la herramienta las junta una encima de la otra. Para hacer esta función hay que tener en cuenta un detalle muy importante: solo se puede utilizar si las tablas que vamos a unir tienen el mismo número y nombre de columnas.
En nuestro caso, vamos a unir dos tablas que tenemos ya creadas: la primera tabla “WEB” donde vemos solo reflejadas las ventas que se han hecho a través solo del canal web, y la segunda tabla “TIENDA” donde vemos solo reflejadas las ventas que se han hecho en la tienda física.
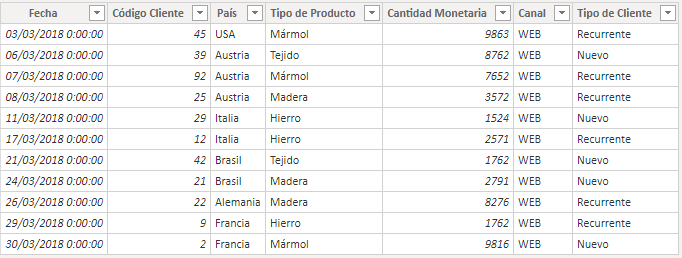

Como hemos dicho, para unir estas dos tablas, vamos a usar la siguiente función DAX:
UNION ( 'WEB', 'TIENDA' )
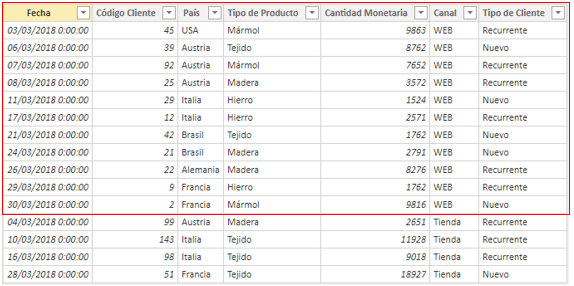
Como podemos comprobar, nos ha unido ambas tablas en una sola. Dentro del recuadro rojo encontramos la tabla “WEB” y a partir de ahí, ya empieza la tabla “TIENDA”. Así pues, hemos generado una tabla en la cual encontramos la información filtrada de ambos canales cuando previo a esto solo teníamos esta información en tablas separadas.
Función SUMMARIZE para crear una tabla calculada en Power BI
Lo que nos permite hacer esta función, es sumar un campo cuantitativo y filtrarlo según otro campo que escojamos. Suena un poco complicado, pero es muy sencillo. Por ejemplo, supongamos que queremos saber toda la cantidad monetaria de compras que ha habido por cada uno de los países de la Tabla Maestra. Es en esta situación donde deberemos utilizar la siguiente función DAX:
SUMMARIZE (
'Tabla Maestra',
'Tabla Maestra'[País],
"Ingresos", SUM ( 'Tabla Maestra'[Cantidad Monetaria] )
)
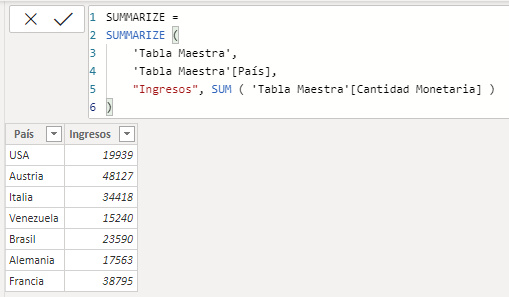
Como vemos, nos ha generado una nueva tabla donde encontramos en una columna el país, y en la otra columna que hemos llamado “Ingresos” la cantidad total de ventas filtrada por cada uno de los países.
Función ADDCOLUMNS para crear una tabla calculada en Power BI
Esta función, nos permite crear una columna más en nuestra tabla. Con lo cual, nos va a duplicar la tabla seleccionada, pero añadiéndole una columna.
Para ver su beneficio de forma muy clara lo vamos a hacer con nuestro ejemplo. En nuestro caso lo que haremos será crear una columna más en nuestra Tabla Maestra. Esta columna la llamaremos “Total Ingresos” y lo que haremos es que en cada fila nos diga el total de “Cantidad Monetaria”. Con lo cual, en cada fila, en el último campo podremos observar el total de cantidad monetaria de todo el conjunto de datos. Para realizar esto vamos a usar la siguiente función DAX:
ADDCOLUMNS (
'Tabla Maestra',
"Total Ingresos", SUM ( 'Tabla Maestra'[Cantidad Monetaria] )
)
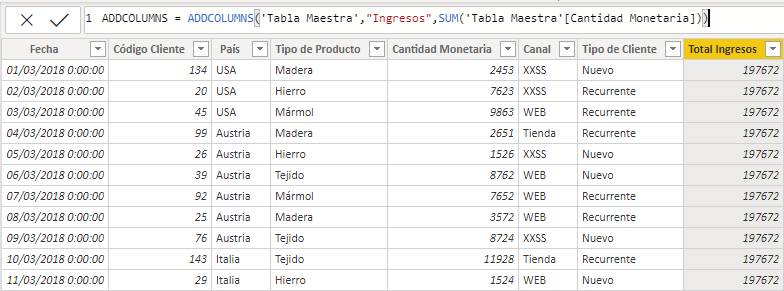
Como vemos, nos ha creado una última columna llamada “Total Ingresos” con la suma total de “Cantidad Monetaria”.
Esto nos serviría, por ejemplo, por si quisiéramos hacer una comparación en cada fila de la cantidad monetaria de ese producto entre el total de ingresos. En este caso, podríamos usar la función DIVIDE y con solo marcar las columnas “Cantidad Monetaria” e “Total Ingresos” tendríamos el porcentaje que supone cada venta en los ingresos totales.
Para que quede más claro este ejemplo, vamos a verlo. Como hemos dicho deberíamos crear una columna usando la siguiente función DAX:
DIVIDE ( 'ADDCOLUMNS'[Cantidad Monetaria], 'ADDCOLUMNS'[Total Ingresos] )
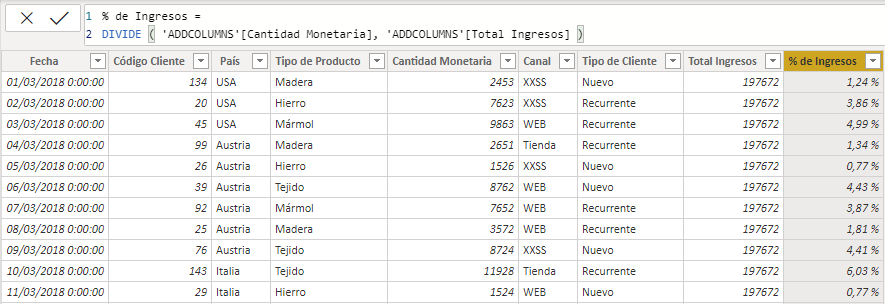
Ahora sí, podemos ver el porcentaje que representa cada fila dentro de los ingresos totales. Esto nos ha sido posible gracias a que previamente habíamos utilizado la función ADDCOLUMNS para crear una columna donde se reflejaran los ingresos totales.
Aprovecha todas las ventajas de Power BI
Power BI nos permite realizar muchas acciones de forma automatizada, esto hace que podamos aumentar nuestra eficiencia y ahorrarnos mucho tiempo analizando nuestros datos. En este caso, hemos visto cómo generar nuevas tablas con formulas DAX de forma muy sencilla.
Descubre nuestro curso completo de Power BI y aprende a sacarle mayor partido a tu herramienta de Business Intelligence. Presenta tus datos de forma clara y visual para sacar mejores conclusiones en tus informes.
¿No conoces Aglaia? Somos tus consultores especializados en herramientas Microsoft. Te acompañamos en cada paso de tu formación para garantizar que sacas el máximo provecho de tus datos y maximices tu productividad rápidamente. Nos adaptamos a tus necesidades.