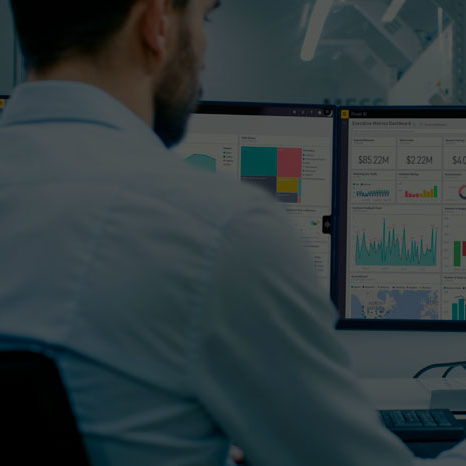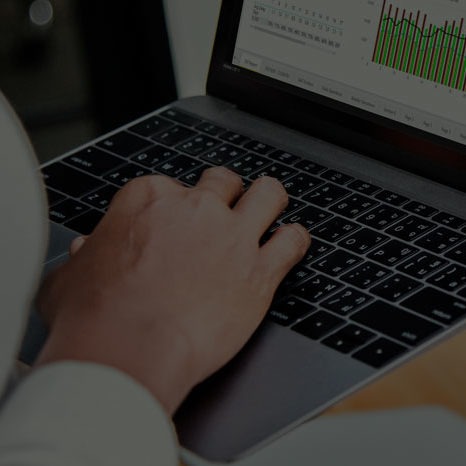Una de las grandes ventajas de Power BI es que es una herramienta colaborativa. Por lo tanto, podemos compartir nuestros informes y trabajarlos con más usuarios de nuestro entorno de trabajo. En este post te mostraremos las distintas formas en que puedes compartir los reportes creados en Power BI con otros usuarios. El acceso que se tiene a los distintos métodos para compartir informes depende de si el emisor tiene la licencia PRO o no. Así pues, clasificaremos todas las formas de compartir teniendo en cuenta:
- Usuarios que no tienen la licencia PRO
- Usuarios que tienen la licencia PRO
Compartir en Power BI sin licencia PRO
Compartir informes desde Power BI Desktop
Si no posees una cuenta en el servicio de Power BI, tienes sólo dos opciones para compartir tus reportes desde Power BI Desktop:
- Mediante el envío del .pbix: Este método no es el recomendado para compartir reportes, porque da acceso total a visualizar y editar el modelo de datos, métricas y visuales. Además, si el usuario que recibe el reporte no tiene acceso a las fuentes de datos utilizadas, no tiene posibilidad de actualizarlo. Por último, no permite trabajar de forma colaborativa.
- Exportar un informe en PDF: Este método no es interactivo (es una imagen estática del reporte creado) por lo que con él se pierde una funcionalidad muy importante de Power BI. Además, será necesario que periódicamente se cree y envíe este formato con los datos actualizados. Exportar un informe a PDF es muy sencillo, debes hacer clic en «Archivo» y seleccionar la opción “Exportar a PDF”.
Pero crear una cuenta de Power BI es muy fácil y tener acceso al Service permite compartir reportes de más formas.
Compartir informes desde Power BI Service
Si tienes una cuenta de Office 365 tendrás una cuenta de Power BI. Si posees una cuenta en el servicio de Power BI (Power BI Service), pero no eres usuario PRO, tienes dos alternativas para compartir los reportes:
- Compartir vínculo (Personas con el acceso actual): Esta opción nos permite enviar el vínculo de un informe pero únicamente a aquellas personas que ya tengan acceso a dicho informe. Por lo tanto, nos está dando un enlace que podremos enviar a aquellas personas que ya tengan acceso al report. Además, también nos permite compartirlo directamente a través de Outlook o de Teams. Para utilizar esta metodología desde Power BI Service, tenemos que ir a la opción de «Compartir» disponible en los informes.
- Publicar el reporte en la web (Público): Para publicar un informe desde el Service debes ir a Compartir y seleccionar la opción “Publicar en la web (Público)”. Este método te proporcionará un enlace para acceder desde cualquier ordenador al informe u otro link HTML y poder incrustar el informe en un blog o sitio web. Para utilizar este método debemos ir a la pestaña de Archivo, seleccionar la opción «Insertar informe» y hacer clic en «Sitio web o portal».
Además, todos los cambios que realices en el informe se sincronizarán con el publicado, por lo que gente visualizará siempre la última versión del informe.

Debes tener dos cosas en cuenta si utilizas este método:
- El informe podrá compartirse por web o correo electrónico con otras personas. También puede ser compartido por medio de redes sociales accediendo a un icono de la página. Es por esto que esta forma de compartir no es segura, y debe ser sólo usada cuando quiera compartir los datos en forma pública.
- Todas las páginas del informe estarán visibles. No es posible ocultar las páginas que no queremos que sean publicadas en la web.
Compartir en Power BI con licencia PRO
Si posees una cuenta en el servicio de Power BI, y eres usuario PRO, tienes distintas opciones para compartir tus reportes, y te contaremos las diferencias a continuación. Es importante aclarar, que tanto la persona que comparte como la que recibe el informe debe tener una cuenta PRO:
- Compartir vínculo (Personas de la organización): A través de este método, podemos generar un enlace para compartir nuestros informes con cualquier persona dentro de la organización. Es decir, es un método para compartir los reports de forma interna. Para realizar esta acción debemos ir a la pestaña de «Compartir» y seleccionar la opción «Personas de la organización». Además, vemos que tenemos dos acciones opcionales que podemos marcar en un checkbox. Estas sirven para:
- Permitir que los receptores del informe también puedan compartirlo.
- Permitir que los receptores puedan crear nuevos informes utilizando los datos del report compartido.

- Compartir vínculo (Personas específicas): Este método nos permite compartir nuestros informes con personas concretas a través de su correo electrónico. Es decir, se nos genera un enlace que da acceso al informe a esos correos electrónicos que hemos escrito nosotros manualmente. Con lo cual, si compartimos este enlace solo podrán acceder a él esas personas concretas que nosotros hayamos determinado. Este método incorpora exactamente las dos mismas opciones que el método anterior y que se pueden habilitar o deshabilitar marcando los chechboxes.
Cuando se genera el enlace tenemos la opción de copiarlo o enviarlo directamente a través de Microsoft Teams o de Outlook, cosa que también ocurre con el anterior método para compartir.

- Dar acceso directo al informe: Este es uno de los métodos más seguros y cómodos de utilizar a través de Power BI Service. Permite compartir de forma directa un informe sin tener que utilizar ningún tipo de enlace. Simplemente debemos escribir el correo electrónico de la persona a la que le queremos dar acceso, y el informe aparecerá en la sección de «Compartidos conmigo» dentro del Service de esta persona. Para utilizar esta metodología, debemos ir a la estaña de «Compartir» y seleccionar la opción de «Administrar permisos» que nos aparece cuando hacemos clic en los tres puntos situados a la parte superior derecha de la ventana emergente.

Cuando seleccionamos esta opción de «Administrar permisos» aparece a la parte derecha de la pantalla un panel en vertical en el cual podemos ver todos los enlaces que hemos generado para compartir ese informe en concreto y además, tenemos la opción de dar acceso directo al report haciendo clic en el símbolo «+». Si queremos dar acceso a terceras personas, externas a la organización, deberemos hacer exactamente lo mismo que en el método anterior, es decir, invitarlas primero en el Azure Active Directory.

Además, si hacemos clic en la opción de «Avanzado» en la parte inferior derecha de este panel, se nos abre una página a través de la cual también podemos gestionar todos los enlaces generados, los accesos directos y las solicitudes de acceso a los informes.
- Sitio web o portal: Este método funciona prácticamente igual que el que hemos explicado en compartir informes sin licencia PRO. Es decir, desde un informe en el Service, debemos ir a la pestaña de Archivo, seleccionar la opción «Insertar informe» y hacer clic en «Sitio web o portal». De este modo, igual que la metodología para los que no tienen licencia PRO se nos da un enlace para acceder desde cualquier dispositivo y además un código HTML para incrustar en un sitio web.
La diferencia en este método es que para ver este informe compartido, deberemos iniciar sesión previamente para poder visualizarlo. Por este motivo se requiere de una licencia PRO. Además, se debe iniciar sesión con el mismo tenant con el que se ha publicado el informe. Es decir, es una forma de compartir informes internamente en una organización.
- Incrustar los reportes en SharePoint Online: Es un método sencillo y seguro para compartir reportes con otros usuarios, que permiten a los usuarios no cambiar de portal y visualizar absolutamente todo en SharePoint. Sólo necesitas incrustar la URL como un objeto de Power BI, en el servicio de SharePoint. La desventaja de este método es que deberás también administrar los permisos en SharePoint, y que los usuarios no tendrán acceso a las funcionalidades del servicio de Power BI. Para utilizar esta opción debemos ir a la pestaña de Archivo, seleccionar la opción «Insertar informe» y hacer clic en «SharePoint Online».
- Áreas de Trabajo: “Mi área de trabajo” es un área a la que sólo tiene acceso el usuario de la cuenta, pudiendo compartir reportes individuales mediante las opciones explicadas en este artículo. Pero crear áreas de trabajo compartidas da la posibilidad de trabajar de manera colaborativa. Todos los elementos que tenga el espacio podrán ser visualizados por todas las personas que tengan acceso al área de trabajo. Y además, para cada usuario se puede elegir si dar acceso de edición o de “visor” (sólo acceso de lectura).
Las áreas de trabajo permiten que sea más simple compartir múltiples reportes a múltiples usuarios y además, mejora el orden en que los usuarios finales reciben los reportes. En lugar de tener todos los reportes mezclados en el área “compartidos conmigo”, tiene reportes divididos en áreas de trabajo, separados con cierto criterio de negocio.
- Aplicaciones: Las aplicaciones permiten tener separado el entorno de desarrollo del entorno del usuario. Pueden ser creadas a partir de un espacio de trabajo compartido, y permiten que el usuario visualice siempre la última versión del reporte publicada por los usuarios del espacio de trabajo. Esto significa que si el usuario de desarrollo está haciendo cambios a un reporte, recién los cambios serán visualizados por el usuario final cuando el usuario de desarrollo decida actualizar la aplicación.
Desde el espacio de trabajo, debes hacer clic en “Publicar aplicación”. Al hacerlo, tendremos la opción de ocultar ciertos reportes para que no sean visualizadas en la aplicación. Los usuarios finales podrán acceder a ella desde la sección de “Aplicaciones”, pero no podrán crear copias del informe ni editar los informes.
Aprovecha todas las ventajas y el gran potencial de Power BI
Power BI nos permite realizar muchas acciones de forma automatizada, esto hace que podamos aumentar nuestra eficiencia y ahorrarnos mucho tiempo analizando nuestros datos.
Descubre nuestro curso completo de Power BI y aprende a sacarle mayor partido a tu herramienta de Business Intelligence. Presenta tus datos de forma clara y visual para sacar mejores conclusiones en tus informes.
¿No conoces Aglaia? Somos tus consultores especializados en herramientas Microsoft. Te acompañamos en cada paso de tu formación para garantizar que sacas el máximo provecho de tus datos y maximices tu productividad rápidamente. Nos adaptamos a tus necesidades.