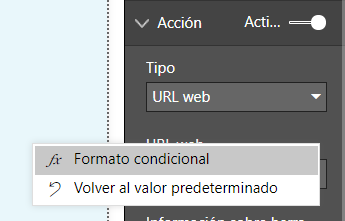En este post, veremos la posibilidad de utilizar el nuevo formato condicional de Microsoft Power BI, con el fin de modificar el enlace a la web al que nos lleva un botón. Con los links dinámicos de Power BI, dirigirás a diferentes URL dependiendo el filtro seleccionado en tu informe.
Lo que se busca es, que dependiendo de la selección que haya hecho previamente el usuario, poder mostrar uno u otro enlace por la web.
Construir el informe de Power BI
Para esto, trabajaremos con unos informes estáticos sobre el interés de los usuarios en 3 diferentes herramientas de Microsoft, a saber: Microsoft Excel, Microsoft Power BI y Microsoft Office 365. Tomamos como referencia, los datos de Google Trends sobre los intereses de los usuarios en España, y construimos el modelo en Power BI.
Este interés, Google Trends lo clasifica de 0 a 100, siendo “0” un interés nulo, y “100” un interés máximo. Lo que hace es comparar cada región o semana (en el caso de este reporte) contra las demás. Los datos recopilados son de mayo a mayo, desde el año 2018 hasta el 2019 (de May-18 a May-19).
El informe creado, el cual está anexado a continuación, nos permite ir navegando entre las 3 pestañas principales (Excel, Power BI y Office 365), para ver los resultados de cada reporte, además de ir a la pestaña genérica para acceder a los filtros de enlace (clicar en “Ir a enlace”).
Crear la conexión al link dinámico
En esta última pestaña, ponemos un selector de opciones y un botón ligado a él. Esta conexión la hacemos mediante la activación de las acciones del botón, en la cual debemos seleccionar “url web” y en vez de escribir manualmente la url, la ligamos a una métrica que, según el filtro seleccionado, vaya variando su valor (en este caso su hipervínculo). Esto último es lo que configuramos desde el “formato condicional” del botón, el cual lo encontramos en los 3 puntos al lado de la acción “URL web”.
Lo que eso nos permite, es que el usuario seleccione el filtro que le interese ver, entre las opciones posibles de las 3 herramientas de Microsoft a trabajar en dicho modelo, y que el botón lo lleve a 3 enlaces posibles (pero diferentes), acorde a lo previamente seleccionado.
Vea el informe con links dinámicos
Te dejamos un enlace a nuestro informe con links dinámicos, para que veas como queda. Recuerda que en estos posts tratamos de profundizar en la herramienta de Power BI partiendo de un nivel medio-avanzado. Si crees que necesitas ayuda en la herramienta no dudes en contactar con nosotros, podrás formarte al completo en la herramienta de Power BI o consultarnos las dudas que hagan falta.
Descubre también otras posibilidades del formato condicional en Power BI:
- Cómo crear formatos condicionales en Power BI
- Crea gráficos con formato condicional en Power BI
- Crea títulos dinámicos para cada gráfico en Power BI
Descubre todas las ventajas de representar tus datos en Power BI
¿No conoces Aglaia Consulting? Somos consultores especializados en herramientas de Microsoft. Te acompañamos en cada paso de tu formación para garantizar que maximices productividad. Nos adaptamos a tus necesidades, ofreciendo cursos In-Company o In-Class, en vuestras oficinas o en las nuestras. También en remoto con nuestros cursos LIVE Streaming que se realizan con nuestros consultores a través de videollamada.
 Aplicaciones con Power Apps
Aplicaciones con Power Apps Microsoft Fabric
Microsoft Fabric Adopción Copilot para Microsoft 365
Adopción Copilot para Microsoft 365 Microsoft 365 & Microsoft 365 Copilot
Microsoft 365 & Microsoft 365 Copilot Microsoft Teams
Microsoft Teams Administración y Seguridad 365
Administración y Seguridad 365 Microsoft 365 Copilot
Microsoft 365 Copilot