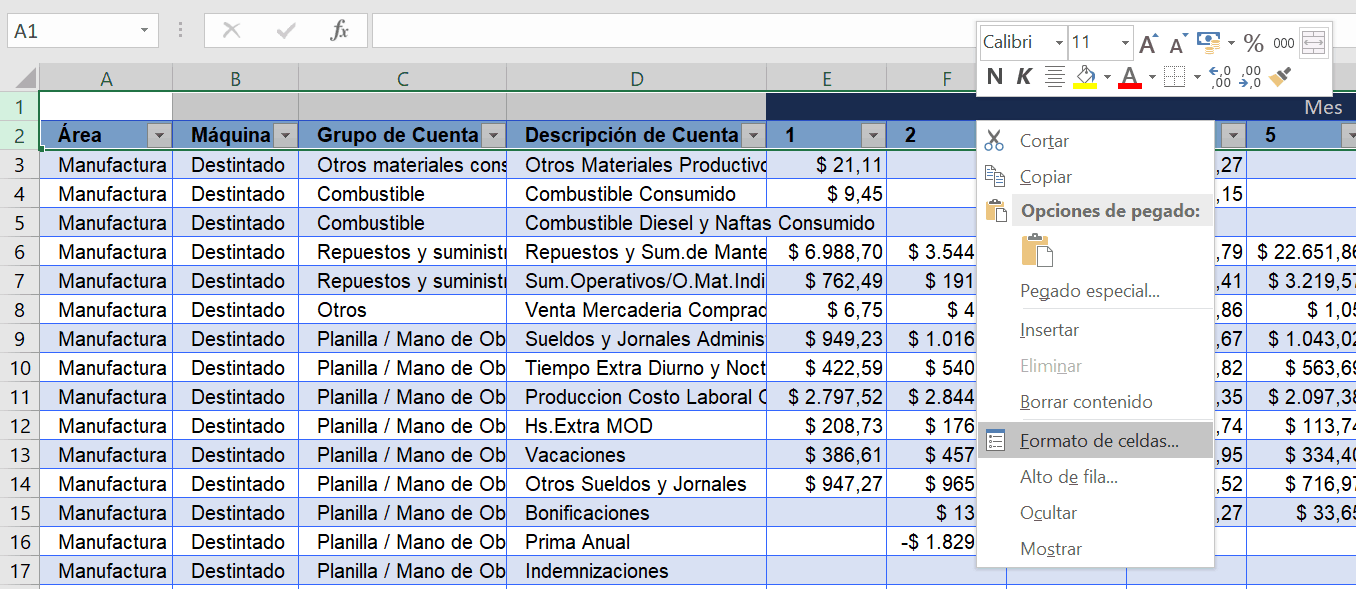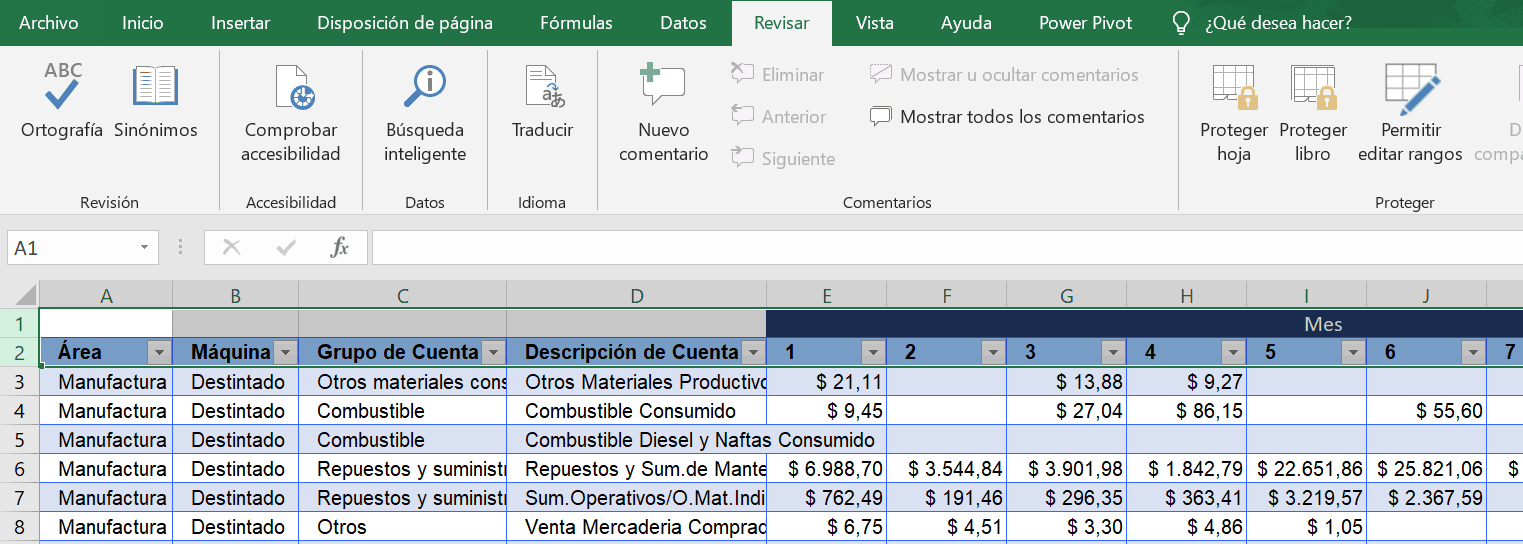En este artículo te explicamos cómo bloquear celdas en una hoja de Microsoft Excel. Pero, ¿qué significa esto? Bloquear celdas en Excel es una funcionalidad que nos permite evitar que otros usuarios puedan editar ciertas celdas de una hoja de cálculo.
Puedes fácilmente bloquear la edición de ciertas celdas o rangos con una contraseña. En este post aprenderás cómo hacerlo en 3 simples pasos.
De lo contrario, ¿quieres fijar una fila o una columna? Descubre cómo en este artículo.
¿Cómo bloquear celdas específicas en Excel?
Podemos usar esta funcionalidad para evitar errores humanos o proteger cierta información para que no se pueda alterar. Para bloquear celdas en Microsoft Excel seguiremos estos sencillos pasos:
PASO 1: Selecciona todas las celdas de la hoja, haz click en el botón derecho y selecciona “Aplicar formato a celdas”. Desactiva la casilla Bloqueada y luego selecciona “Aceptar”:
PASO 2: Ahora selecciona las celdas que deseas bloquear. En este paso puedes seleccionar una celda, un rango, o bien una fila o una columna completa. Vuelve a hacer click en el botón derecho, y selecciona “Aplicar formato a celdas”. Pero ahora debes activar la casilla “Bloqueada”.
PASO 3: El último paso es ir a “Revisar”, seleccionar “Proteger Hoja”, e indicar en la parte de arriba una contraseña (donde dice “Contraseña para desproteger la hoja”), que servirá para desbloquear posteriormente el bloqueo que estamos aplicando.
RESULTADO: Siguiendo estos pasos, ningún usuario podrá modificar el rango para el cual hemos seleccionado la opción “Bloqueada” en el paso 2, pero sí podrá editar el resto de la hoja.
Para desbloquear la hoja, será necesario ir a “Revisar”, hacer click en “Desproteger hoja” e indicar la contraseña que introdujimos anteriormente.
Cuando dominas las posibilidades de Excel, es mucho más fácil y rápido hacer tu trabajo
Si alguna vez has detectado errores en tus datos porque algún usuario ha modificado sin querer la información original, ya has visto que podrías haberlo evitado con la función Bloquear celdas. Si quieres conocer y dominar todo el potencial que te ofrece Excel para trabajar mejor en tu día a día, infórmate de nuestro curso práctico de Excel.
¿No conoces Aglaia? Somos tus consultores especializados en herramientas Microsoft. Te acompañamos en cada paso de tu formación para garantizar que sacas el máximo provecho de tus datos.
 Aplicaciones con Power Apps
Aplicaciones con Power Apps Microsoft Fabric
Microsoft Fabric Adopción Copilot para Microsoft 365
Adopción Copilot para Microsoft 365 Microsoft 365 & Microsoft 365 Copilot
Microsoft 365 & Microsoft 365 Copilot Microsoft Teams
Microsoft Teams Administración y Seguridad 365
Administración y Seguridad 365 Microsoft 365 Copilot
Microsoft 365 Copilot