¿Quieres que tus tablas de Excel se impriman de manera clara y profesional? Con estos sencillos pasos, lograrás que tus datos se presenten de la forma más adecuada. ¡Sigue leyendo y descubre cómo!
En este ejemplo usaremos una tabla con datos ficticios de 50 personas distribuida por 9 columnas. Las columnas incluyen la siguiente información: sexo, edad, ciudad, ingresos mensuales, ocupación, altura, peso y color de ojos.
Paso 1: Revisar la vista previa de los saltos de página
Antes de imprimir, es fundamental asegurarnos de que la tabla no pierda información o se corte a la mitad. Para hacer esto, seguimos los siguientes pasos:
- Ir a la pestaña Vista.
- Hacer clic en Ver saltos de página.
En esta vista, la zona de impresión está delimitada por bordes azules, mientras que las líneas discontinuas indican las divisiones entre las páginas. En nuestro caso, la tabla se distribuye en 4 páginas en lugar de 2. Las primeras 6 columnas están en las páginas 1 y 2, mientras que las 3 columnas restantes se imprimen en las páginas 3 y 4, dividiendo la información.
Ajustar los saltos de página
Para asegurarnos de que todos los datos se impriman sin que se corten las columnas.
- Hacer clic en la línea discontinua y arrastrarla hacia la derecha para ajustar el área de impresión.
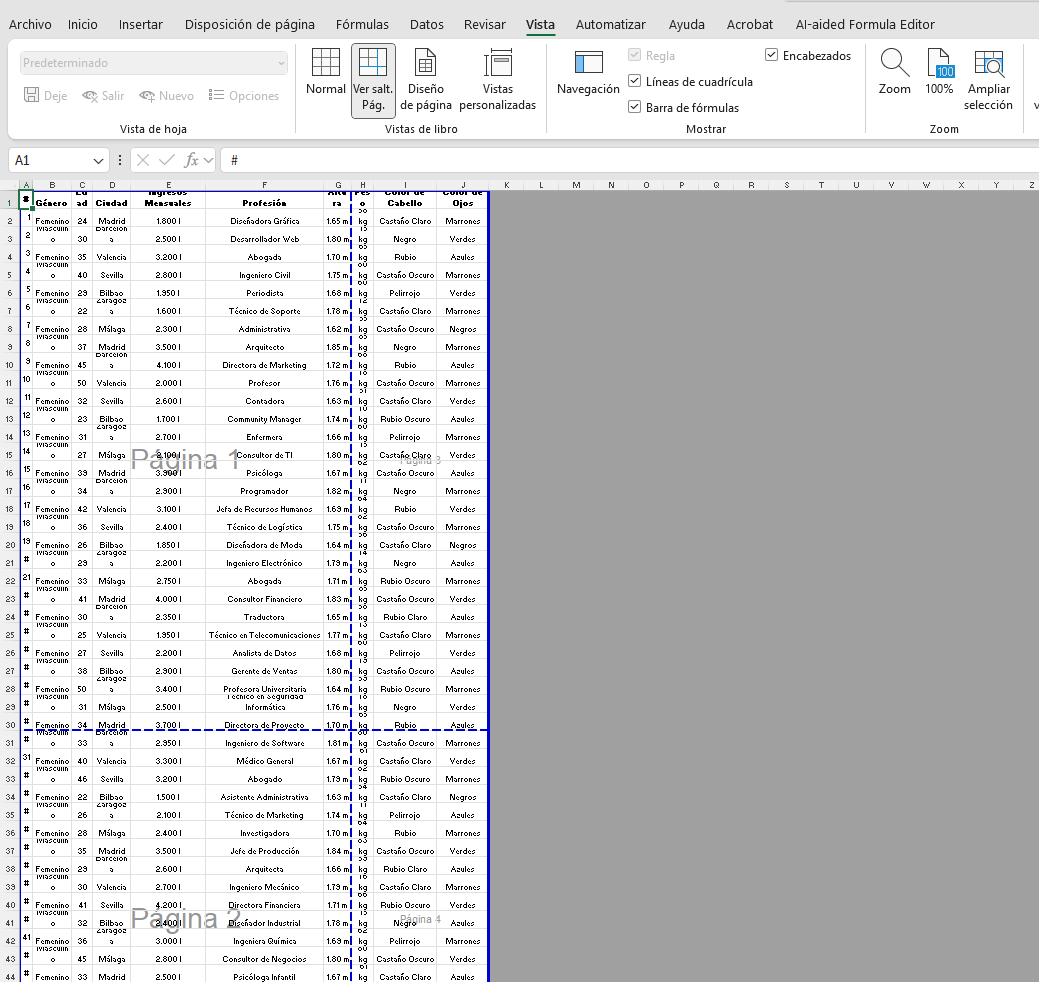
Paso 2: Optimizar la estética de las columnas
Para mejorar la legibilidad de la impresión, te recomendamos hacer dos ajustes adicionales:
1. Mantén los encabezados visibles en cada página para conservar un flujo de lectura de datos.
Cuando tu tabla se distribuye en varias páginas, es fundamental que los encabezados de cada columna se repitan en la parte superior de cada hoja. Esto no solo mejora la presentación, sino que también facilita la lectura y organización de los datos.
-
- Ir a la pestaña Disposición de página.
- Hacer clic en Imprimir títulos.
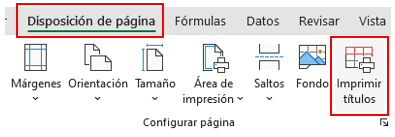
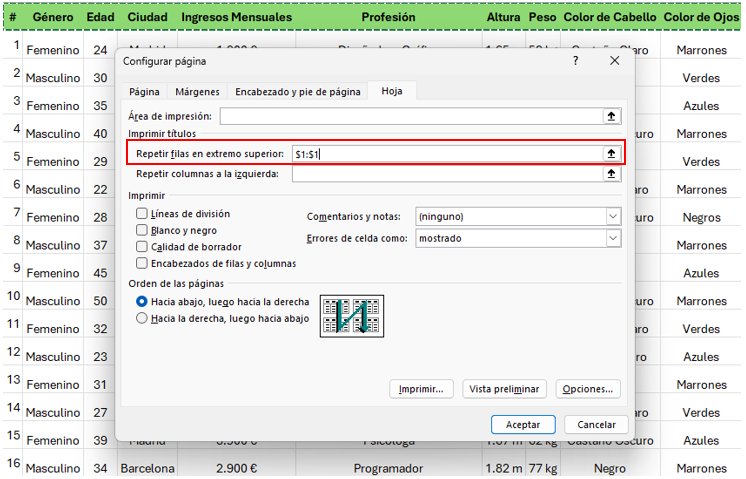

Es esencial ajustar algunas configuraciones clave para asegurarnos de que la tabla no solo se vea bien en la pantalla, sino que también se imprima de forma clara y sin desperdiciar espacio, por ello te dejamos estos pasos finales para que tu documento se imprima correctamente.
Pasos finales:
- Presiona Ctrl + P para abrir la ventana de impresión.
- Ajusta la configuración de página a conveniencia de tu necesidades, seleccionando la orientación (horizontal o vertical) y el tamaño del papel.
- Por ultimo haz clic en Imprimir para finalizar el proceso.
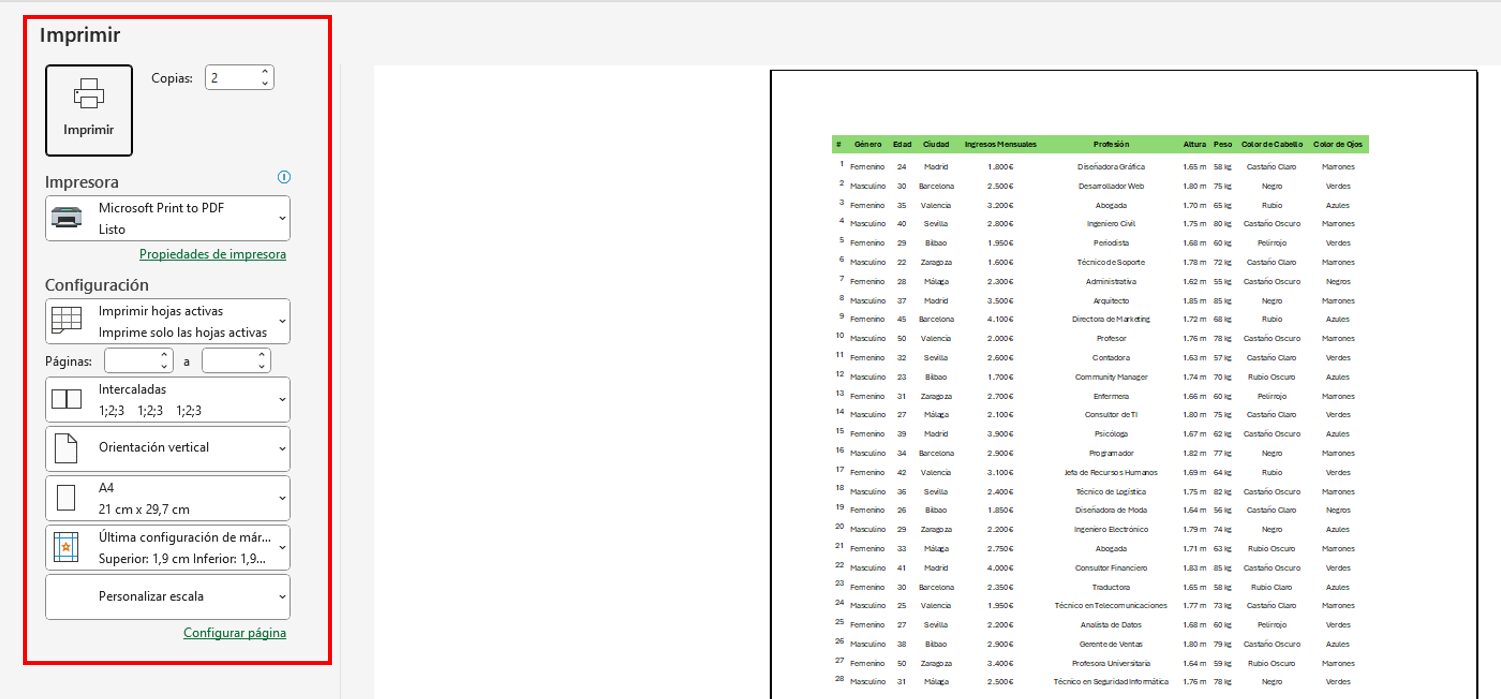
 Aplicaciones con Power Apps
Aplicaciones con Power Apps Microsoft Fabric
Microsoft Fabric Adopción Copilot para Microsoft 365
Adopción Copilot para Microsoft 365 Microsoft 365 & Microsoft 365 Copilot
Microsoft 365 & Microsoft 365 Copilot Microsoft Teams
Microsoft Teams Administración y Seguridad 365
Administración y Seguridad 365 Microsoft 365 Copilot
Microsoft 365 Copilot







