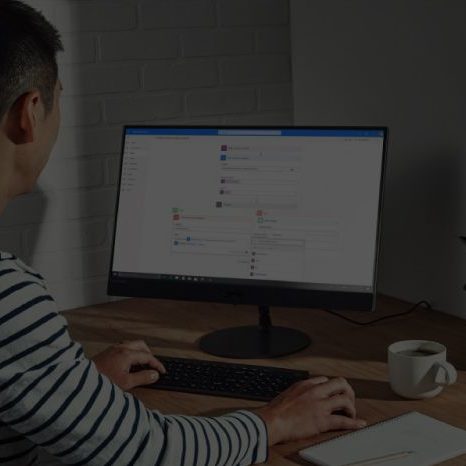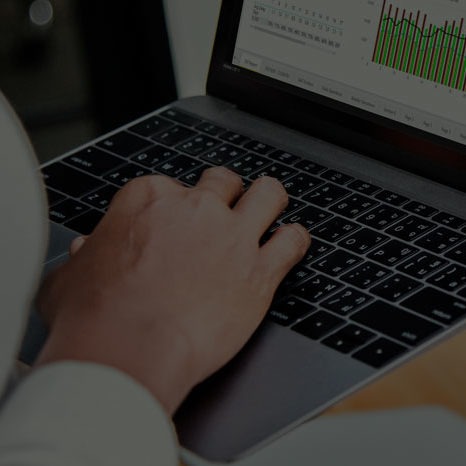Las plantillas de Power Automate nos permiten crear flujos sin tener la necesidad de generarlos desde cero. Como sabemos, Power Automate nos da la capacidad de automatizar muchos procesos de nuestra empresa. Por lo tanto, es una herramienta que nos ahorra mucho trabajo rutinario y que nos permite ser mucho más eficientes.
Un ejemplo muy básico para entender la funcionalidad de esta herramienta sería crear un flujo de trabajo que envíe de forma automática un mensaje a cualquier chat de Microsoft Teams cuando se añade una tarea en Planner. De este modo, sin tener que crear un aviso manualmente, se estará enviando un mensaje en Teams a las personas asignadas a una tarea en concreto.
Por si fuera poco, Power Automate deja a nuestro alcance un gran número de plantillas que ya contienen estos flujos de trabajo creados para que nosotros como usuarios, podamos automatizar una gran variedad de procesos sin tener que crear el Work Flow previamente.
Qué son las plantillas de Power Automate
Las plantillas de Power Automate son simplemente flujos de trabajo que Microsoft deja configurados para nosotros con la finalidad de poder implementarlos dentro de nuestra empresa en segundos.
Así pues, el objetivo es generar eficiencia en muchos procesos sin tener la necesidad de saber crear estos flujos de trabajo o Work Flows. Es una forma de tener una gran variedad de automatizaciones establecidas que, además, se pueden configurar según mejor nos convenga, como veremos a lo largo del artículo.
Cómo acceder a las plantillas de Power Automate
Para acceder a las plantillas de Power Automate debemos ir a la barra lateral izquierda de la herramienta donde encontraremos la sección de “Plantillas”. Dentro de esta sección tenemos una enorme selección de flujos de trabajo preconfigurados que, además, los podemos encontrar separados por categorías en los filtros situados en la parte superior. También encontramos un buscador por si deseamos seleccionar una plantilla en concreto sobre la que nos hayan hablado.
 Pestaña «Plantillas» dentro de Power Automate donde encontramos una lista de todos los flujos de trabajo preconfigurados.
Pestaña «Plantillas» dentro de Power Automate donde encontramos una lista de todos los flujos de trabajo preconfigurados.
Cómo utilizar las plantillas de Power Automate
Para entender cómo utilizar las plantillas de Power Automate, vamos a generar un flujo de trabajo utilizando una de ellas como ejemplo. En nuestro caso vamos a utilizar la plantilla “Guardar datos adjuntos de correo electrónico de Office 365 en OneDrive para la empresa”.
Como nos indica el nombre de la plantilla, al utilizarla se generará de forma automática un flujo que estará llevando a cabo una acción básica: guardar cada uno de los archivos adjuntos de los correos electrónicos que me envíen en una carpeta dentro del OneDrive de empresa.
Así pues, para empezar, simplemente debemos hacer clic encima de la plantilla seleccionada y se nos abrirá una nueva página. En esta, encontraremos las herramientas con las que se conectará el flujo y en las cuales debemos iniciar sesión haciendo clic en el icono “+”.

Una vez tengamos la sesión iniciada, se nos indicará con un tick en color verde y entonces ya podremos darle al botón de “Crear flujo”.

En este momento, ya tendremos creado nuestro flujo de trabajo, y con lo cual ya estará en funcionamiento la automatización generada por defecto en esta plantilla. Veremos que se nos abrirá un panel de control, desde donde podemos configurar este flujo de trabajo. Dentro de este panel, encontramos los detalles del flujo, el historial de ejecución, las herramientas conectadas al flujo y el propietario de este.
 Dentro de los recuadros marcados en rojo, encontramos toda la información relevante que nos aparece en el panel de la plantilla escogida.
Dentro de los recuadros marcados en rojo, encontramos toda la información relevante que nos aparece en el panel de la plantilla escogida.
Cómo editar las plantillas de Power Automate
Esta plantilla escogida, como todas las demás, tienen una configuración establecida. Si vamos a la opción “Editar” en la barra superior de herramientas, tenemos la opción de configurar la plantilla a nuestro modo. Vamos a ver esto con nuestro ejemplo, si hacemos clic en “Editar” se nos abre la siguiente página.

Bien, este sería el recorrido de nuestro flujo donde en el primer rectángulo se nos indica que llega un nuevo correo, es decir, el iniciador del flujo. En cambio, en el segundo rectángulo se nos indica que los archivos adjuntos en este correo se guardan automáticamente en OneDrive, es decir, la acción que se desencadena.
Si hacemos clic en estos dos rectángulos, podemos editar todas las configuraciones o condiciones. Vamos a ver, en primer lugar, el rectángulo de “On new email” desplegado:

Así pues, como vemos, en el primer rectángulo, hemos dejado configurado que el flujo solo se ejecute con los correos que me lleguen de “info@aglaia.es” en la bandeja de entrada y con una relevancia Alta (High). Igual que lo hemos hecho de esta forma, podríamos editarlo de la manera que más convenga a nuestra empresa.
En segundo lugar, vamos a desplegar el siguiente rectángulo, en el cual podremos editar cómo y dónde queremos que se nos guarden los archivos adjuntos que me lleguen de los correos electrónicos establecidos en el iniciador del flujo.

En el campo “Ruta de acceso de la carpeta”, hemos dejado configurado donde queremos que se nos guarden todos estos archivos dentro de OneDrive. Además, como vemos también podemos establecer los nombres con los que queremos que se nos guarden los archivos.
Para finalizar y guardar la edición de la configuración, le tendremos que dar al botón de “Guardar” situado al final de la página.
En conclusión, de una forma muy sencilla habremos automatizado un flujo de trabajo que puede ser muy útil en nuestro día a día y que nos estará ahorrando mucho tiempo y muchos procesos rutinarios. En este caso nos estará evitando tener que guardar los archivos de “info@aglaia.es” uno por uno.
Ahorra tiempo automatizando procesos rutinarios
Las plantillas de Power Automate nos muestran algunos de los procesos que podemos automatizar, pero las posibilidades son infinitas. Ahorra tiempo que podrías dedicar a lo que realmente importa.
¿Quieres dominar Power Automate? Infórmate sobre nuestro curso práctico de Power Automate. Microsoft pone a nuestra disposición varias herramientas dentro de Power Platform para aumentar la productividad de las empresas y está a nuestro alcance empezar a trabajar mejor y más rápido.
¿No conoces Aglaia Consulting? Somos consultores especializados en herramientas de Microsoft. Te acompañamos en cada paso de tu formación para garantizar que maximices productividad. Nos adaptamos a tus necesidades, ofreciendo cursos In-Company o In-Class, en vuestras oficinas o en las nuestras. También en remoto con nuestros cursos LIVE Streaming que se realizan con nuestros consultores a través de videollamada.