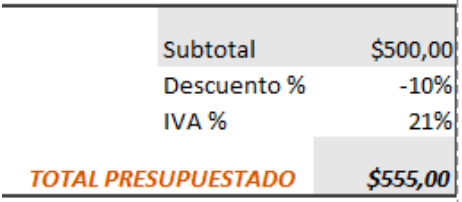Si generas presupuestos a tus clientes de forma manual, en este post aprenderás a generarlos en 3 simples pasos a partir de una plantilla Excel que podrás descargar del siguiente link.Una vez descargada deberás cambiar los datos de Aglaia por los de tu empresa (Paso 1), y esta nueva versión modificada será tu plantilla definitiva. Además, te mostraremos qué datos deberás editar manualmente en cada presupuesto (Paso 2), y qué datos serán calculados de forma automática (Paso 3). Y por último, si ya dispones de una plantilla de presupuesto, te mostramos las fórmulas que hemos utilizado para que puedas adaptarlas a tu propio modelo.
Paso 1) Cambiar logo y datos de la empresa

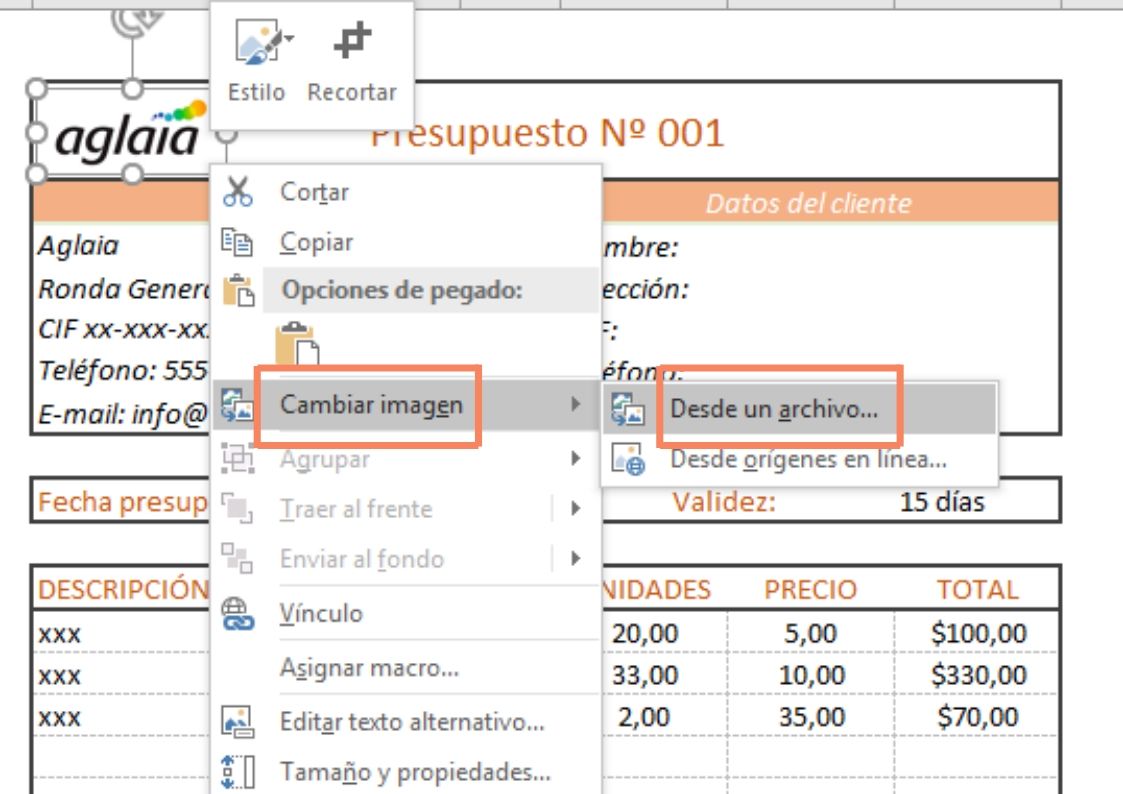
Una vez completado este paso, debes guardar esta nueva versión como tu plantilla.
Paso 2) Qué datos debes editar manualmente para cada presupuesto
Sobre la versión que has guardado en el paso 1, editarás algunos datos de forma manual para cada presupuesto que quieras realizar. Para hacerlo, debes hacer doble click sobre la celda que deseas editar.
Lo primero que indicarás manualmente es el número de presupuesto. Y debajo de la etiqueta “Datos del cliente”, sobre la columna 4, podrás editar sus datos de contacto.
La validez de la oferta también la completarás manualmente para cada presupuesto, y deberás detallar en la columna “Descripción” los conceptos que deseas presupuestar, y al lado de cada uno, completar las unidades solicitadas y sus precios.
Por último, al final del presupuesto deberás indicar manualmente el porcentaje de descuento aplicado y el de IVA:
Paso 3) Datos que se calculan de forma automática.
Este es un paso que se calculará de forma automática, por lo que tu presupuesto ya está terminado ?
En este caso, el uso de fórmulas en Excel te permite automatizar cálculos que de otra forma deberías realizar para cada presupuesto. Además, ¡te ayuda a no cometer errores manuales en tus operaciones!
Excel tiene un gran potencial, y para que comiences a descubrirlo, te presentamos las fórmulas que utilizamos en esta plantilla, para que puedas utilizarlas en otros desarrollos:
- “Fecha Presupuesto”
Este campo lleva la fórmula =HOY() que da siempre como resultado la fecha actual (la que tengas configurada en tu ordenador). Es decir, que cada vez que abras el presupuesto, esta celda mostrará la fecha actual.
- Columna “TOTAL”
La forma más sencilla de obtener un campo TOTAL, sería multiplicar precio por cantidad. Pero si utilizáramos una fórmula que multiplique la columna E por la F en cada fila, se mostraría un “0” para cada fila que no esté completa, como resultado a multiplicar 0 por 0.
Para evitar ver esos “$0,00” en las filas que no tienen valores, la celda G14 lleva la siguiente fórmula en nuestra plantilla:
=SI(Y(E14<>»«;F14<>»»);E14*F14;»»)
La fórmula SI permite evaluar una condición, e indicar un valor o una fórmula que queremos se ejecute si la condición fuera verdadera, y otra diferente si la condición fuera falsa.
En este caso, la función SI comienza evaluando si la celda de precio y la de cantidad NO están vacías (el vacío se indica con las “”). Si esa condición es verdadera, es decir que la celda de precio y la de cantidad contienen dato, entonces se multiplicará el precio por la cantidad, para obtener el total de la línea de la factura. En caso contrario, si la condición fuera falsa, es decir que una de esas dos celdas estuviera vacía, entonces se dejará la celda TOTAL vacía.
Al desplazar esta fórmula para abajo hasta la celda G33, se logra un presupuesto más limpio, que posea un resultado TOTAL cada vez que se ingresan datos a la línea de presupuesto, y se mantienen celdas vacías en las filas que no poseen datos.
- Campo “Subtotal” y “TOTAL PRESUPUESTADO”
Subtotal = SUMA(G14:G33)
La función SUMA, nos permite sumar un rango de celdas, que van desde la celda G14 hasta la G33.
Total Presupuestado = G35+G35*G36+G35*G37+G35
Esta función sumará al subtotal, el IVA y el porcentaje de descuento (indicado en negativo).
Si quieres automatizar aún más tus operaciones diarias, te invitamos a unirte a nuestros Cursos de Formulación Avanzada.
 Aplicaciones con Power Apps
Aplicaciones con Power Apps Microsoft Fabric
Microsoft Fabric Adopción Copilot para Microsoft 365
Adopción Copilot para Microsoft 365 Microsoft 365 & Microsoft 365 Copilot
Microsoft 365 & Microsoft 365 Copilot Microsoft Teams
Microsoft Teams Administración y Seguridad 365
Administración y Seguridad 365 Microsoft 365 Copilot
Microsoft 365 Copilot