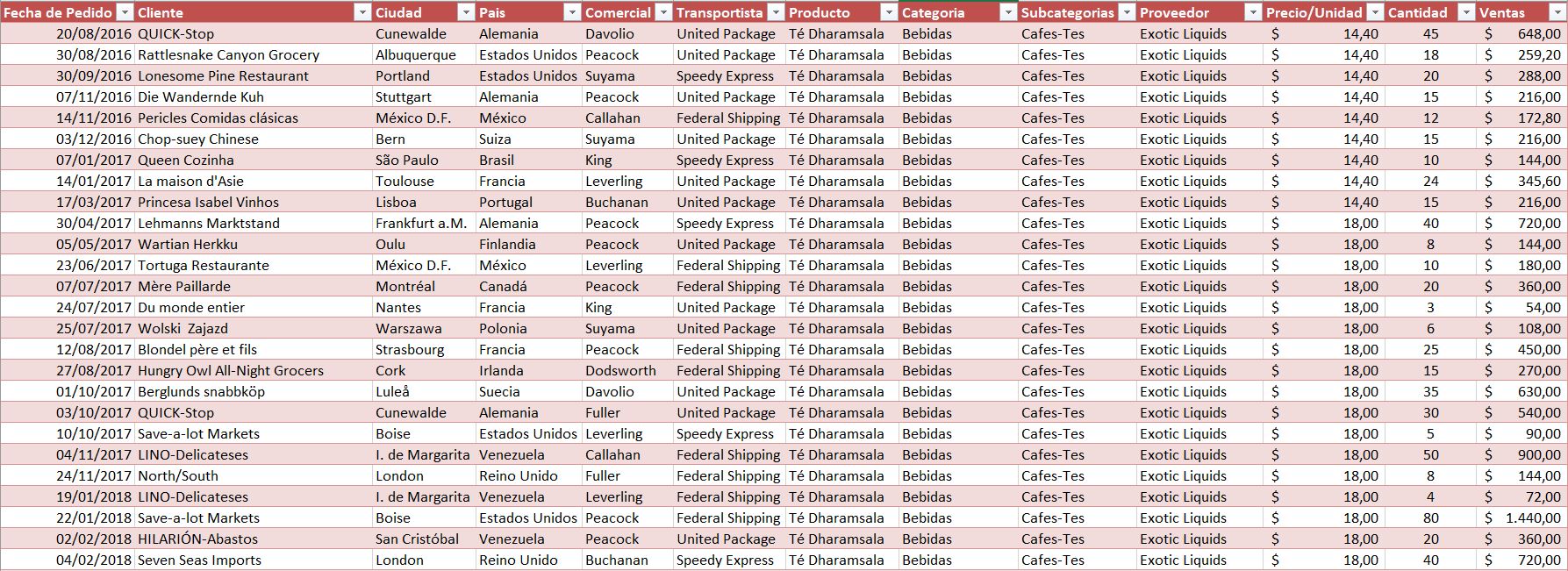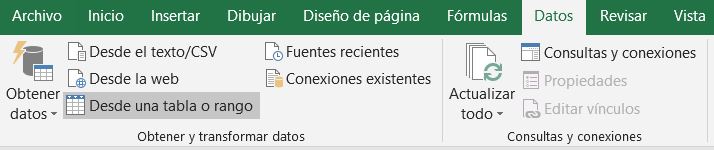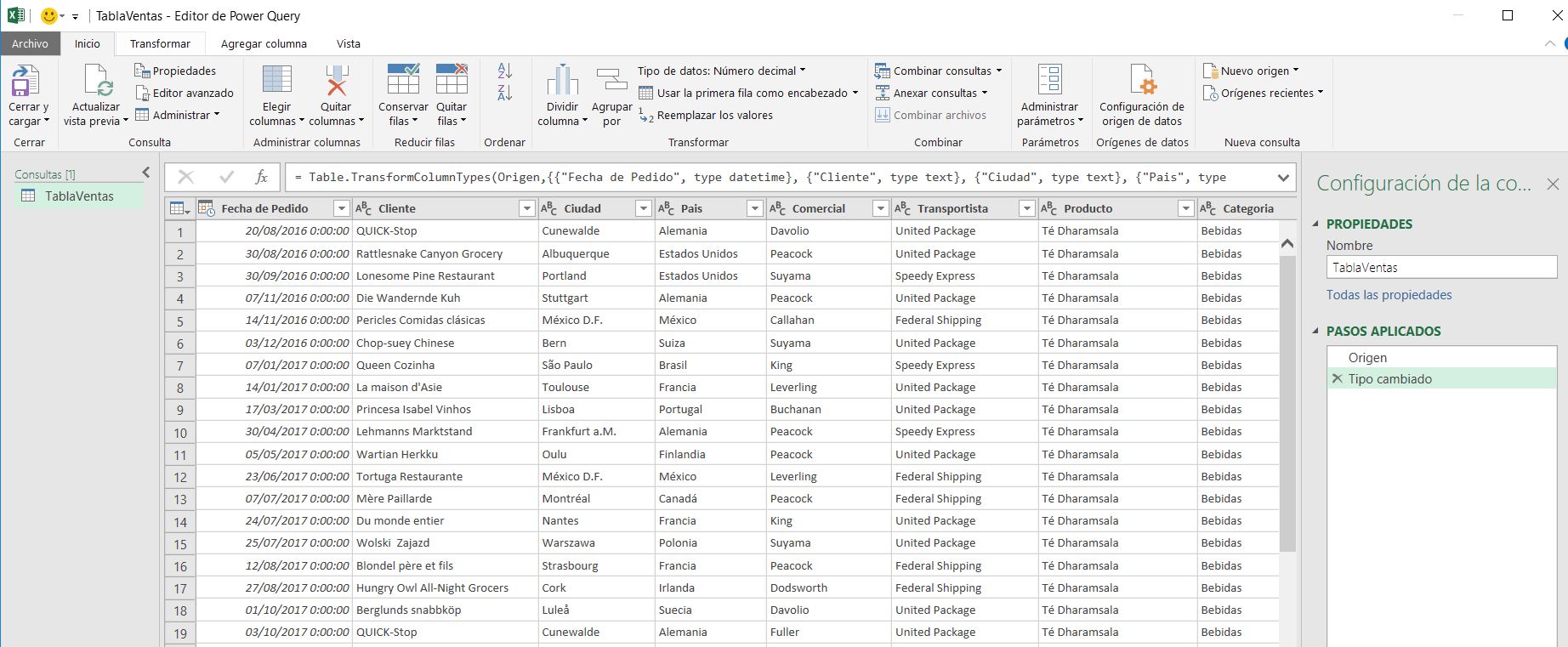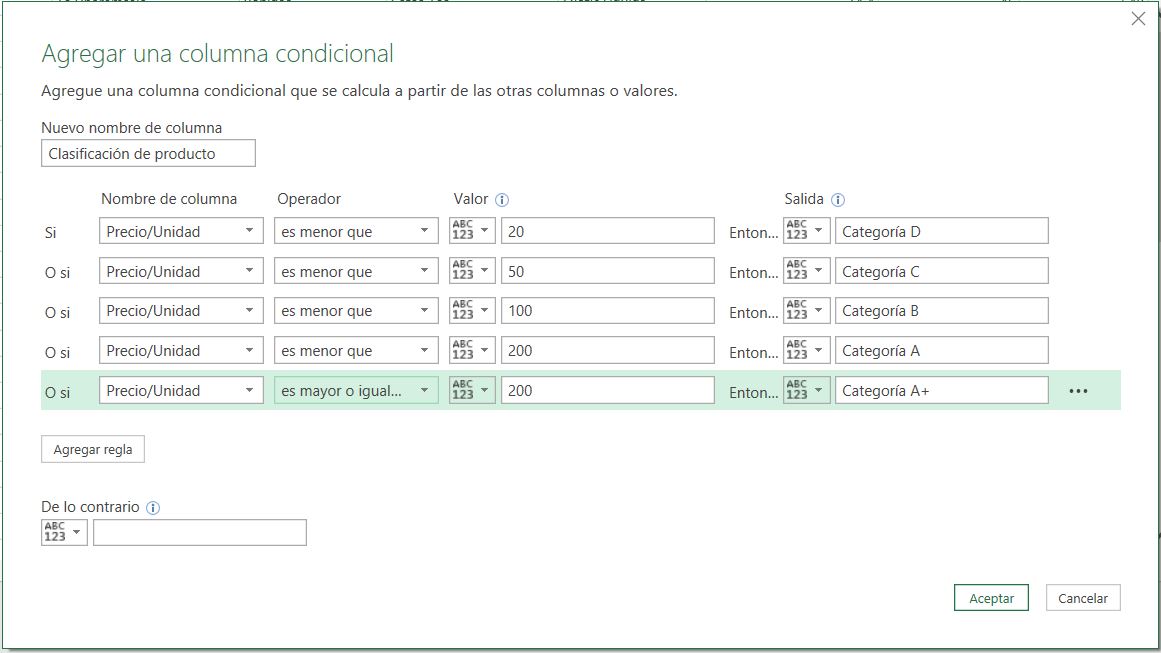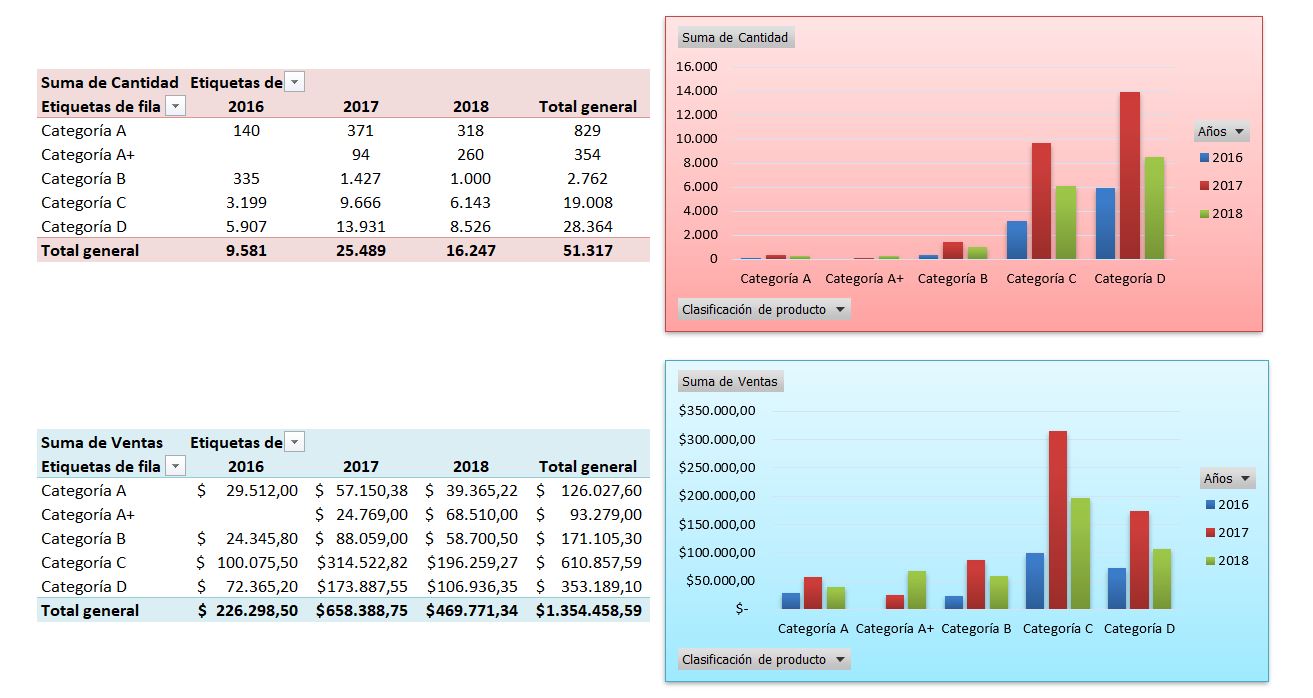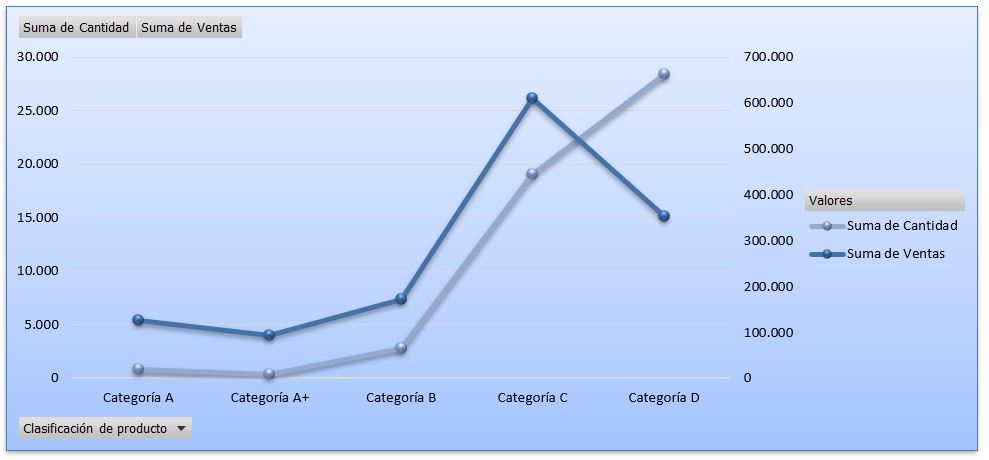¿Te parecen complicados las fórmulas de Microsoft Excel? ¿Necesitas crear una columna condicional y te cuesta usar las fórmulas SI/IF? Mediante Power Query puedes crear de forma muy sencilla distintas condiciones para evaluar tus datos.
En el anterior post descubrimos qué es PowerQuery, la herramienta ETL de Excel. Hoy aprenderemos con ella a realizar columnas condicionales calculadas según determinados parámetros. Tomando una base de datos como tal, es usual tener que crear nuevas columnas con mayor información; dichas columnas podrán ser creadas con formulación, o por medio de Power Query, el cual además de ser en varias ocasiones más sencillo, permite crear actualizaciones automáticas y ayuda a la automatización de procedimientos en general.
En el siguiente ejemplo, tenemos una tabla de ventas, dentro de la cual queremos poder crear nuestras categorizaciones de producto. En base al precio unitario de venta, se busca crear las siguientes categorías:
- Precio unitario < $20.00 – Categoría D
- Precio unitario ≥ $20.00 y < $50.00 – Categoría C
- Precio unitario ≥ $50.00 y < $100.00 – Categoría B
- Precio unitario ≥ $100.00 y < $200.00 – Categoría A
- Precio unitario ≥ $200.00 – Categoría A+
Las columnas condicionales de Power Query
Para crear esto, se podría utilizar una función SI anidada, con combinación de parámetros establecidos. La otra opción propuesta aquí, es usar el Power Query con el fin de parametrizar dichas categorías.
Lo que haríamos entonces, es acceder a la pestaña de “Datos”, y seleccionar “Desde una tabla o rango”, con el fin de captar el origen de datos al editor de consultas.
Una vez dentro del editor, veremos la tabla con todas sus columnas, con la posibilidad de trabajar sobre cada una de ellas.
Podemos hacer muchas transformaciones, pero en este caso, solo nos interesa crear la columna con las condiciones propuestas previamente.
Crear condiciones sin fórmulas Excel
Lo que procedemos a hacer ahora simplemente, es crear la columna que nos permita parametrizar la condición deseada. Con este fin, pasamos a crear la “columna condicional”, como se muestra a continuación.
De forma sencilla nada más crearemos las condiciones en el tablero que nos presenta Power Query, en donde vamos completando la información de menor a mayor, en la escala de la clasificación.
Cabe destacar que, para seleccionar el “nombre de la columna” a evaluar, se nos presenta un desplegable donde simplemente vamos eligiendo la columna a utilizar de referencia para la evaluación de la variable.
Con esto hecho, nos crea al final a la derecha una columna llamada “Clasificación de producto”, que contiene el resultado deseado. Si vamos a “cerrar y cargar en…” podemos elegir ver esta información nuevamente en tabla, y llevarlo en última instancia a tabla y gráfico dinámico, como se muestra a continuación.
Cantidad vendida (arriba) y Venta en $ (abajo) por categoría y por año
Cantidad vendida y Venta en $ por categoría
De esta forma, podemos hacer un análisis de categorías, que en primera instancia no teníamos creadas dentro de nuestra base de datos, y lo hemos podido crear sin hacer ninguna formulación.
Esto y mucho más podemos realizar con Microsoft Excel y con sus complementos, como en este caso es Power Query.
¿Quieres aprender a dominar Excel? Tenemos diferentes cursos de Excel para particulares o empresas que te permitirán dominar la herramienta y trabajar de forma más rápida y segura. ¡Nos vemos pronto!
 Aplicaciones con Power Apps
Aplicaciones con Power Apps Microsoft Fabric
Microsoft Fabric Adopción Copilot para Microsoft 365
Adopción Copilot para Microsoft 365 Microsoft 365 & Microsoft 365 Copilot
Microsoft 365 & Microsoft 365 Copilot Microsoft Teams
Microsoft Teams Administración y Seguridad 365
Administración y Seguridad 365 Microsoft 365 Copilot
Microsoft 365 Copilot