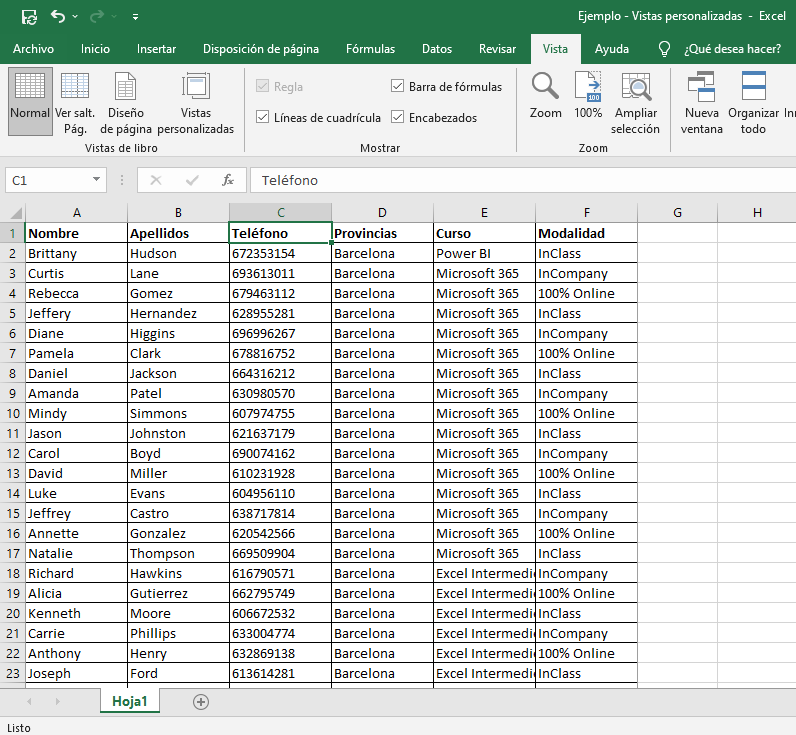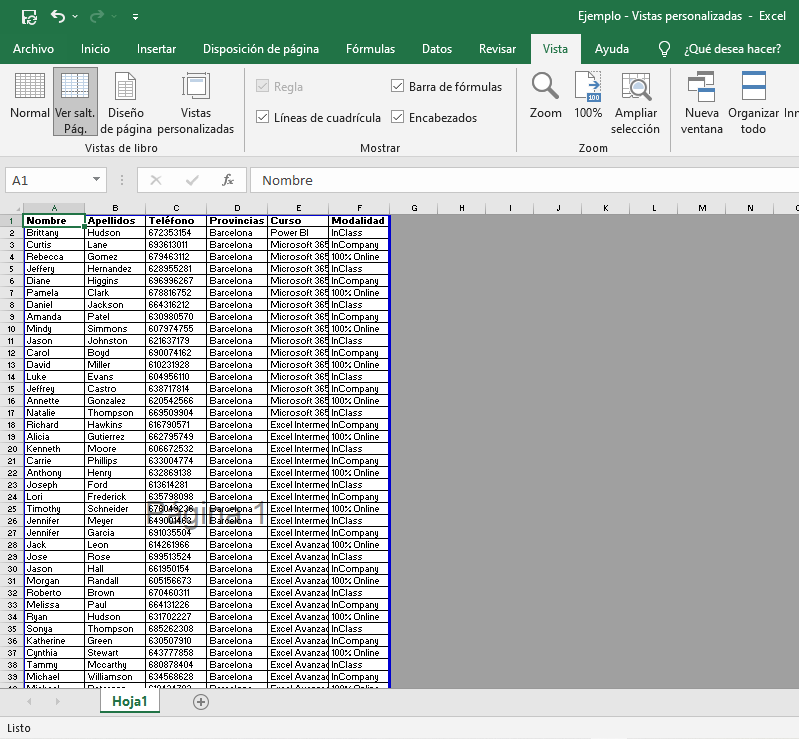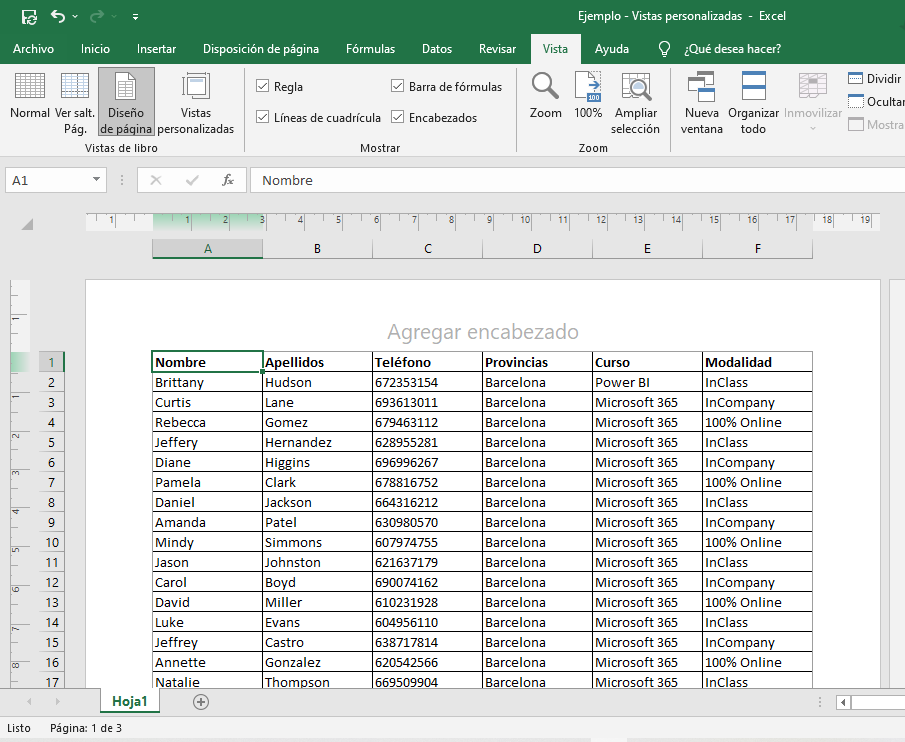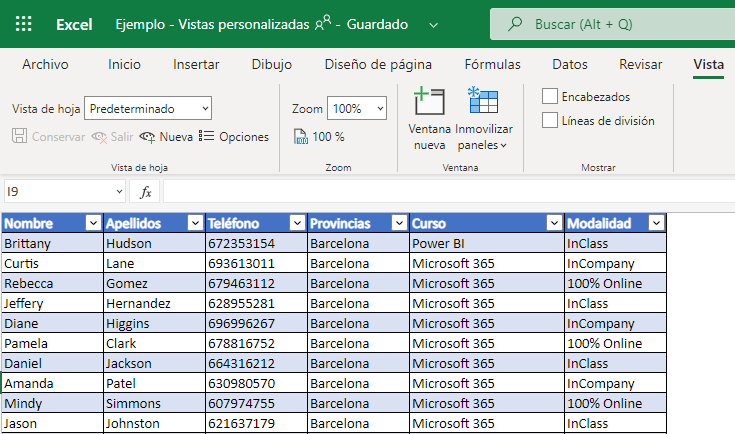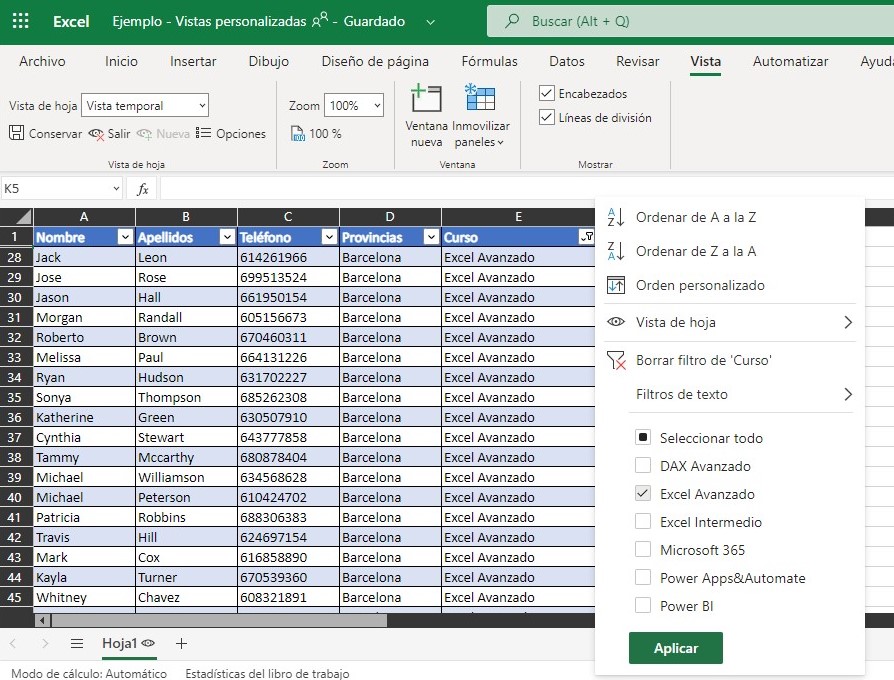Las vistas personalizadas en Excel permiten trabajar un conjunto de datos en una hoja que hemos diseñado a nuestro gusto, evitando que otros usuarios interrumpan el trabajo que estamos haciendo.
Excel permite crear todas las vistas personalizadas que queramos y las modificaciones que hagamos se reflejarán automáticamente en el libro, independientemente de la vista en la que estemos trabajando.
Es muy importante tener en cuenta que esta función varía dependiendo de si estamos trabajando desde Microsoft Excel para la web o estamos en la aplicación de escritorio.
Para ayudar a la comprensión, hemos diseñado un libro de Excel de ejemplo con datos de clientes de Barcelona ficticios que han mostrado interés por determinados cursos de Aglaia Consulting en las diferentes modalidades que ofrecemos.
Las vistas en la aplicación de escritorio
Hasta el día de hoy existen cuatro tipos de vista del libro en Excel para escritorio.
- La vista normal (
) permite ver el conjunto de datos completo y es la forma predeterminada para mostrar los datos que ofrece Excel.
- La vista previa del salto de página (
) permite ver dónde están los saltos de página al imprimir el documento.
- La vista de diseño de página (
) nos muestra una vista previa de cómo quedaría el documento al imprimirlo. Además, permite añadir un encabezado y un pie de página y controlar los márgenes.
Las vistas personalizadas en Excel para escritorio
Las vistas personalizadas () guardan la visualización de datos actual y permite guardarla para poder acceder a ella posteriormente.
Tal y como su nombre indica, en base a una serie de criterios, el usuario puede personalizar los datos que quiere ver en su libro de Excel. Para crear una vista personalizada seguiremos los siguientes pasos:
- Modificar el libro de Excel con los datos que queramos. En nuestro caso, querremos saber el nombre completo y el teléfono para contactar a los posibles clientes. Ocultaremos las columnas de Provincias, Curso y Modalidad para ello. (Seleccionamos las columnas > Botón Derecho > Ocultar)
- Haremos clic en Vistas personalizadas > Agregar > Nombramos la vista > Aceptar.
Esta funcionalidad de Excel no se puede ejecutar cuando hemos convertido los datos en una tabla y para volver al estado original del libro tendremos que guardar una vista personalizada sin modificar o deshacer todos los cambios que hagamos hecho.
¿Qué son las vistas de hoja personalizadas?
Las vistas de hoja permiten crear vistas personalizadas en una hoja de cálculo sin interrumpir el trabajo de los demás o ser interrumpido uno mismo.
Esta funcionalidad resulta muy útil cuando trabajamos en coautoría. La edición de un libro desde la hoja principal, sin crear vistas, puede repercutir en las acciones que estén llevando a cabo los compañeros. Aplicando las vistas podremos crear ordenaciones y filtros que nos sean de utilidad sin interrumpir el trabajo de los demás.
Para ello accederemos a la pestaña de Vista en Excel y encontraremos la función en la parte izquierda de la cinta. Una vez hayamos organizado el documento a nuestro gusto podemos guardar la configuración mediante el botón Nueva (). Por defecto, Excel nos convertirá la vista en una “Vista temporal”, por lo que cuando queramos volver a la vista predeterminada nos preguntará si queremos guardar la vista o no. Si queremos guardarla, solo tendremos que nombrarla y hacer clic en “Conservar”.
¿Qué podemos personalizar en una vista de hoja?
De forma predeterminada, Excel nos mostrará lo que tengamos delante. Sin embargo, podemos aplicar diferentes elementos para ordenar los datos de la hoja a nuestro gusto.
- Modificar el aspecto de los elementos como el ancho de las columnas, el alto de las filas, el tamaño de las ventanas, la posición en pantalla, las divisiones de ventana o paneles inmovilizados, la hoja activa y las celdas seleccionadas al momento de crearse la vista.
- Ocultar filas y/o columnas que no estemos usando o que no queramos que los demás vean. Seleccionaremos las filas o columnas que queramos ocultar y con el botón derecho haremos “Ocultar”.
- Ocultar elementos de la ventana de trabajo mediante la sección “Mostrar”. Podemos marcar o desmarcar los checkbox para quitar las líneas de cuadrícula, encabezados, la barra de fórmulas o la regla.
- Configurar filtros para poder seleccionar la información que queramos. Para ello convertiremos los datos en una tabla (Seleccionamos todos los datos > Insertar > Tabla) y mediante las pequeñas flechas de los encabezados podremos seleccionar la categoría que nos interese. En el ejemplo hemos querido filtrar los datos por el curso de Excel Avanzado.
Las vistas personalizadas se ajustan a tus necesidades
Como hemos comentado antes, las vistas de hoja varían dependiendo de si estamos trabajando en Excel para la web y en escritorio. La edición del libro para crear una vista de hoja en Excel para la web no altera el aspecto del libro original. Por otro lado, si trabajamos con las vistas personalizadas de Excel para escritorio, el libro original cambiará de aspecto.
Sin embargo, el objetivo final de las vistas es siempre el mismo: ajustar el aspecto del libro a los datos que nos interesen y a las necesidades que tengamos. Excel ofrece una gran cantidad de posibilidades para facilitar la experiencia de usuario cuando se trabaja con una gran cantidad de datos. En Aglaia disponemos del curso de Excel Básico, Excel Intermedio y Excel Avanzado para que cualquier usuario pueda desarrollar sus habilidades en la herramienta y dominarla al 100%.
¿No conoces Aglaia? Somos consultores especializados en herramientas de Microsoft. Te acompañamos en cada paso de tu formación para garantizar que maximices productividad. Nos adaptamos a tus necesidades, ofreciendo cursos InCompany o InClass, en vuestras oficinas o en las nuestras. También online en remoto con nuestros cursos Live Streaming que se realizan con nuestros consultores a través de videollamada.
 Aplicaciones con Power Apps
Aplicaciones con Power Apps Microsoft Fabric
Microsoft Fabric Adopción Copilot para Microsoft 365
Adopción Copilot para Microsoft 365 Microsoft 365 & Microsoft 365 Copilot
Microsoft 365 & Microsoft 365 Copilot Microsoft Teams
Microsoft Teams Administración y Seguridad 365
Administración y Seguridad 365 Microsoft 365 Copilot
Microsoft 365 Copilot