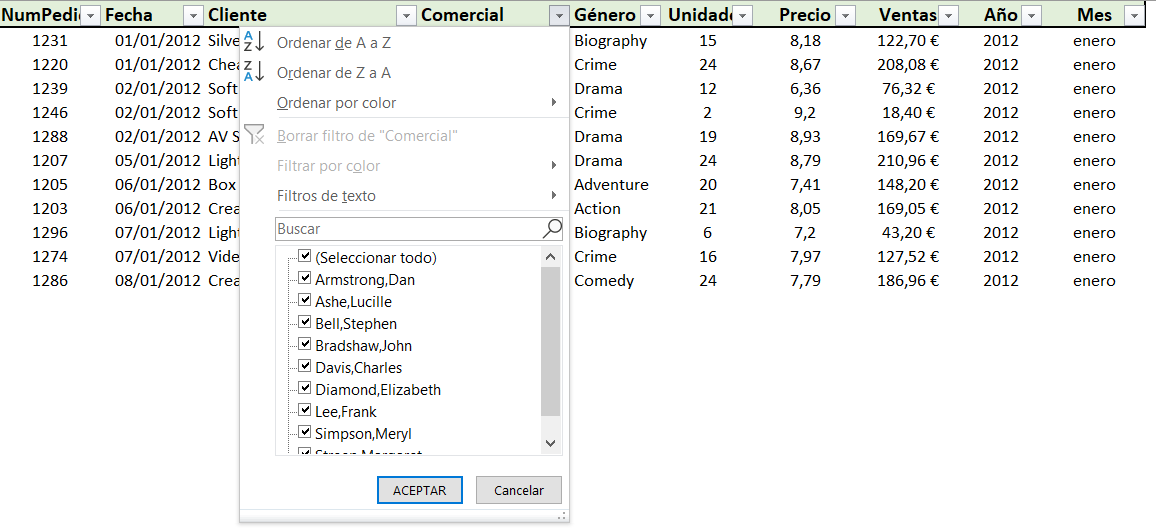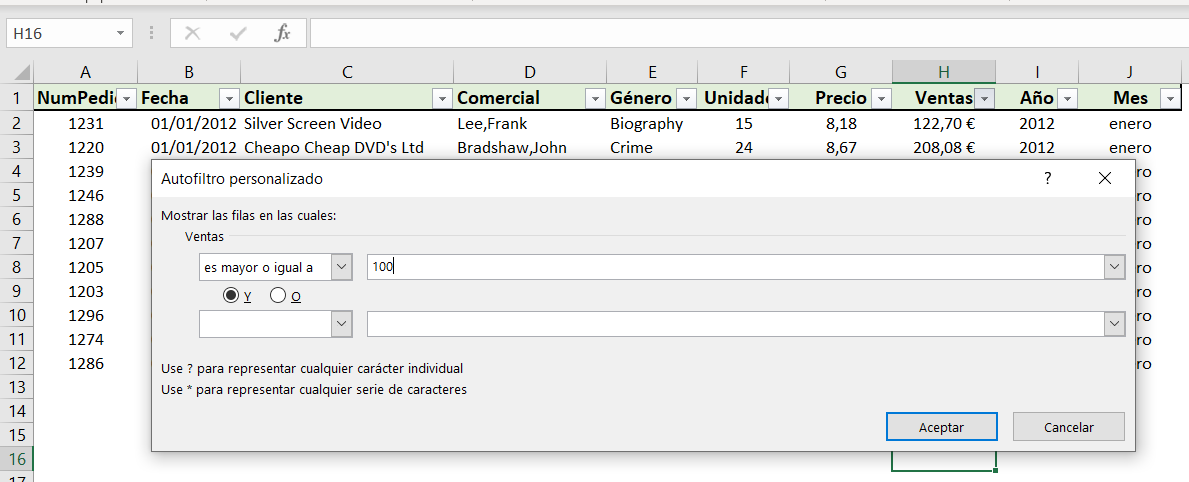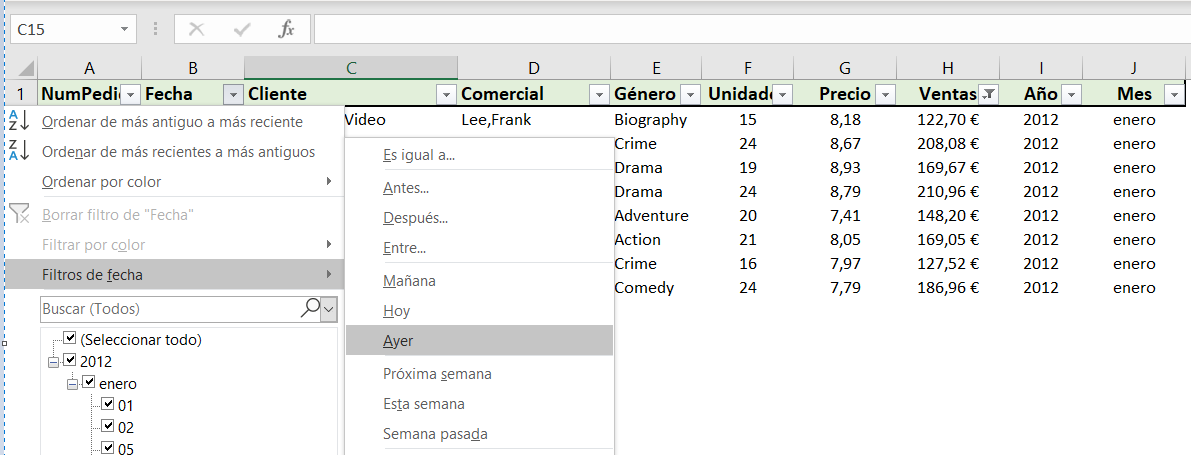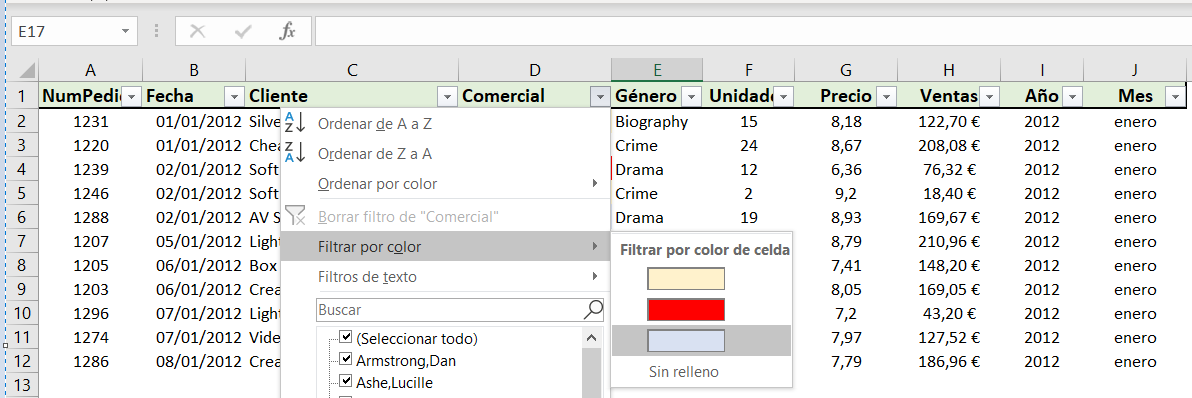Los filtros en Excel son una de las herramientas más útiles y usadas, ya que nos permiten analizar los datos de forma rápida. Gracias a los filtros podemos juntar o separar datos, crear un orden preestablecido o reunir celdas según diferentes criterios, entre otras muchas cosas.
Es fundamental conocer bien cómo trabajar los filtros de Excel porqué esconden muchas funciones que seguramente nunca hemos usado antes. Es por eso que en esta publicación os enseñaremos todos los secretos de los filtros en Excel para que podáis dominar Excel a la perfección.
Maneras de crear filtros en Excel
Existen diferentes formas para insertar la herramienta de filtro en Excel y todas tienen la misma función. Veámoslas:
Filtros en excel automáticos creando una tabla
Cuando nosotros creamos una tabla, automáticamente se crea el modo de filtro en los encabezados. Esta es la forma más utilizada en general para aplicar los filtros. Para crear una tabla solo tenemos que seleccionar la matriz que a nosotros nos interesa.
También la podemos crear si nos ponemos encima de cualquier celda. Para insertar la tabla solo tenemos que darle clic en la pestaña “Insertar” y hacer clic en el comando “Tabla”. En el momento de crear la tabla, nos fijamos si tiene encabezado y en caso de que si, activamos la casilla de encabezados en el cuadro de diálogo.
Ordenar y filtrar
En la pestaña de “Inicio” dentro del grupo “Edición” podemos seleccionar la opción “Ordenar y filtrar”. De la misma forma que con la opción de crear una tabla. Solo con tener una celda activa la opción de ordenar y filtrar ya funcionará automáticamente.
Atajo teclado para crear filtros en excel
Para crear filtros en Excel, también existe un comando rápido que casi nadie usa, pero que es muy efectivo. El comando: CTRL + Shift + L. Al pulsar este comando de inmediato se insertarán los filtros en los encabezados de nuestras columnas.
Observaciones
Todas las columnas se filtran a partir del tipo de datos que haya en las celdas. Es decir, si tenemos celdas con formato de texto, las opciones de filtrado serán, por ejemplo: de A a Z. Si tenemos números se filtrará por ejemplo de menor a mayor.[dt_quote]Recuerda: las opciones de los filtros dependerán del tipo de dato que tiene cada columna[/dt_quote]
El cuadro de mando de los filtros de excel
Las opciones de filtrado de Excel de los encabezados se nos presentan con un cuadro de diálogo o cuadro de opciones dónde nos permite hacer varias operaciones.
El cuadro de diálogo se puede dividir en 3 partes:
- Opciones de ordenación:
- Ordenar de A a Z (o de mayor a menor si es numérico)
- Ordenar de Z a A (o de menor a mayor si es numérico)
- Ordenar por color (opción personalizada)
- Opciones de filtrado:
- Borrar filtro de (Nombre del encabezado)
- Filtros por color
- Filtros de texto
- Panel de selección (barra de buscador y lista de selección múltiple para filtrados rápidos).
Panel de selección
El panel de selección nos muestra la lista de los valores que tenemos en la columna seleccionada. Sin duda, es el método habitual de trabajo con los filtros, ya que nos permite un filtrado rápido.
Con la lista podemos ir seleccionando los valores que nos interesen haciendo clic en cada uno de ellos mientras pulsamos Ctrl. También puedes hacer clic en cualquier caja de selección de manera individual para pedirle a Excel que excluya esa opción del filtro
En el ejemplo que os mostramos, usaremos el panel de selección solo para ver las entradas entre el uno y el dos de enero.
Opciones de ordenación
Es la primera parte que encontramos. En ella podemos ver los filtrados más básicos y generalizados de “A a B”. Orden sencillo. Estas opciones sirven para la ordenación de los datos.
También encontramos una opción muy interesante. El filtro por color, el cual es un filtro personalizado.
Filtros de texto y número (Opciones de filtrado)
Para trabajar con las opciones de filtro nos dirigimos al icono del filtro del encabezado en cuestión y hacemos clic. Dentro buscamos “filtros de texto”. Estos filtros actúan como un auto filtrado.
Dentro encontramos varias opciones. Para entender cómo funcionan le daremos clic en la opción “es igual a”. Tal y como dice este filtro, Excel solo nos mostrará las filas que en la columna que hayamos seleccionado salga la palabra que hemos apuntado.
Por ejemplo, nosotros filtraremos la columna de los comerciales por un nombre “Lee, Frank” para que solo aparezca su nombre.
Para trabajar con una columna con valores numéricos haremos el mismo procedimiento. En vez de “filtros de texto” aparecerá “filtros de número”.
Para entender cómo funciona usaremos un auto filtrado que nos indique solo los valores de ventas mayores a 100€.
Las columnas de tipo fecha también tienen un auto filtrado especial para las fechas que es diferente a las columnas numéricas:
Filtrado por color
Si usamos los colores para trabajar con Excel, el filtro por color será muy conveniente. Cuando tengas una celda con un fondo de color, automáticamente, Excel te desbloqueará la opción de filtrar por color.
Para ver el ejemplo hemos marcado algunas celdas en diferentes colores. Veamos cómo podemos filtrar solo las casillas de color azul:
Cómo quitar los filtros en Excel
Para quitar un filtro aplicado a una columna debemos hacer clic en la flecha del filtro y seleccionar la opción Borrar filtro de “Columna” dónde Columna es el nombre de la columna que hemos elegido. Esta acción eliminará el filtro de una sola columna, pero si tenemos filtros aplicados a varias columnas y deseamos eliminarlos todos con una sola acción, seleccionamos la tabla con los filtros y hacemos clic en el icono del filtro que se encuentra en la pestaña “Datos” para desactivarlos.
¿Ya conoces al completo el potencial de Microsoft Excel? Somos consultores especializados en las herramientas de Microsoft, participa en nuestro curso completo y presencial y descubre todo el potencial que ofrece Excel.
 Aplicaciones con Power Apps
Aplicaciones con Power Apps Microsoft Fabric
Microsoft Fabric Adopción Copilot para Microsoft 365
Adopción Copilot para Microsoft 365 Microsoft 365 & Microsoft 365 Copilot
Microsoft 365 & Microsoft 365 Copilot Microsoft Teams
Microsoft Teams Administración y Seguridad 365
Administración y Seguridad 365 Microsoft 365 Copilot
Microsoft 365 Copilot