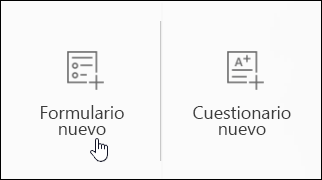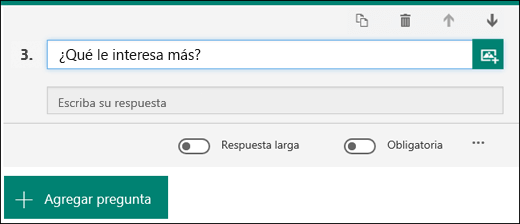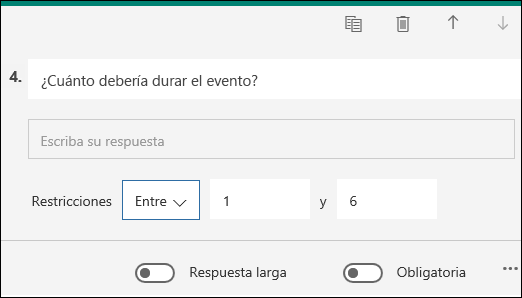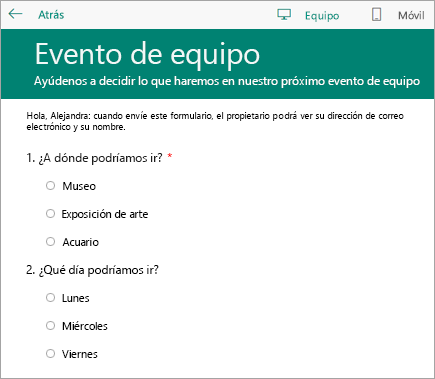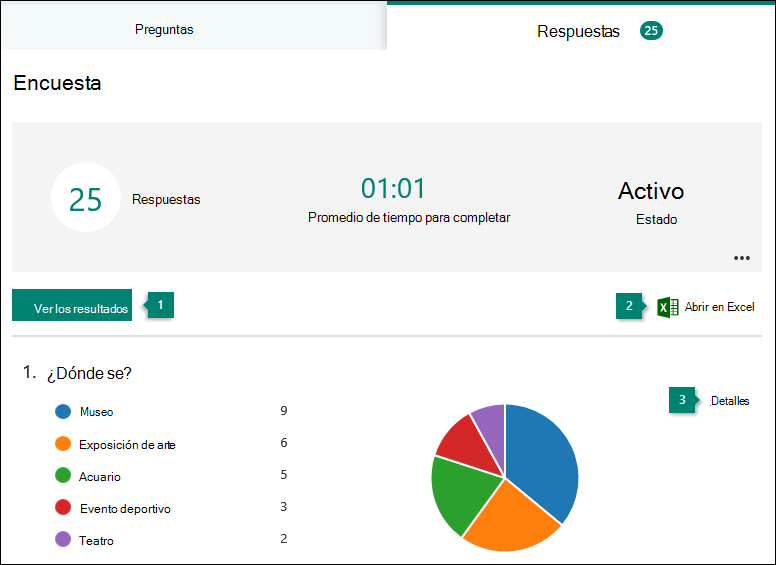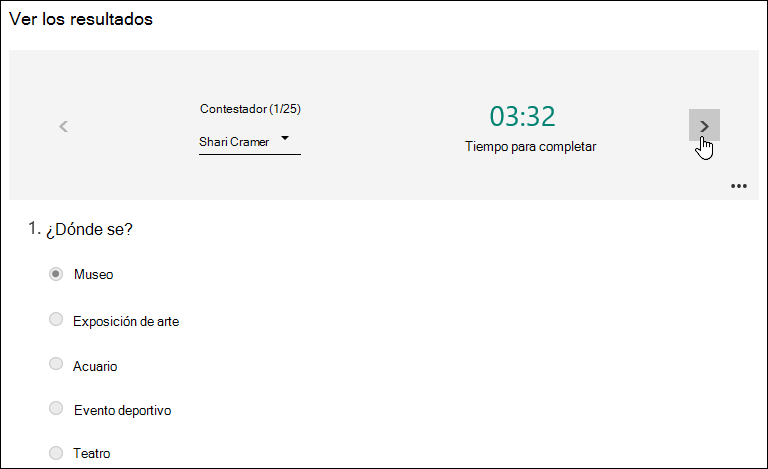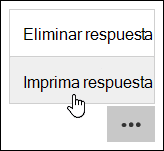El formulario de Microsoft Forms es muy útil en muchas ocasiones, por su sencillez, por su rapidez en crearlo y por su optimización. En la publicación de hoy veremos cómo podemos crear un formulario de forma muy fácil con Microsoft Forms.
También veremos cómo obtener las respuestas que vayamos acumulando en el formulario y que podemos hacer con ellas. ¡Veámoslo!
Formulario de Microsoft Forms
Primero iremos a “Mis formularios” y le daremos clic en Nuevo formulario para comenzar a crear un formulario.
Escribimos un nombre para el formulario. De manera opcional, también podemos escribir un subtítulo opcional.
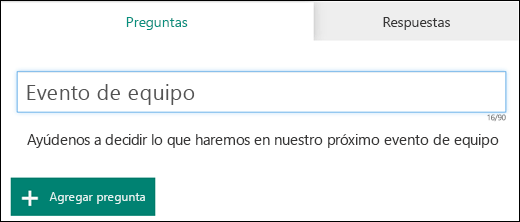 [dt_quote]Los nombres de formulario pueden contener hasta 90 caracteres y un subtítulo puede contener hasta 1000.[/dt_quote]Hacemos clic en Agregar pregunta para agregar una nueva pregunta al formulario. Elejimos entre las preguntas de elección, texto, clasificación o fecha .
[dt_quote]Los nombres de formulario pueden contener hasta 90 caracteres y un subtítulo puede contener hasta 1000.[/dt_quote]Hacemos clic en Agregar pregunta para agregar una nueva pregunta al formulario. Elejimos entre las preguntas de elección, texto, clasificación o fecha .
También podemos hacer clic en más tipos de preguntas en lista desplegable para ver más tipos de preguntas en Microsoft Forms. Seleccionaremos sección para organizar las secciones para nuestras preguntas.
![]() [dt_quote]El formulario se guarda automáticamente mientras lo creas.[/dt_quote]Para las preguntas de tipo test, escribimos el texto que queremos mostrar en la pregunta y en cada una de las opciones.
[dt_quote]El formulario se guarda automáticamente mientras lo creas.[/dt_quote]Para las preguntas de tipo test, escribimos el texto que queremos mostrar en la pregunta y en cada una de las opciones.
¿Quieres agregar más opciones? Para ello deberás hacer clic en Agregar opción para agregar más opciones. Hacemos clic en Agregar opción “Otra” para agregar una opción que muestre el texto Otra.
Para quitar una opción, haremos clic en el botón de la papelera que encontraremos al lado de la opción. También podemos hacer que una pregunta sea obligatoria o permitir varias opciones cambiando la configuración en la parte inferior de esta.
Para que Microsoft Forms se ordene aleatoriamente el orden de las opciones que se muestran a los usuarios del formulario, tendremos que ir a más configuraciones para el Botón Más opciones de preguntas y, a continuación, seleccionar Opciones de ordenación aleatoria.
Algunas preguntas de opción desencadenarán sugerencias automáticas.
Podemos hacer clic en las sugerencias para agregarlas como opciones. En el siguiente ejemplo, lunes, miércoles y viernes están seleccionados.
Para agregar más preguntas al formulario, le daremos a la opción “Más preguntas”. Para las preguntas de texto, selecciona la opción Respuesta larga si quieres que se muestre un cuadro de texto más grande en el formulario.
Las preguntas de texto también te permiten establecer restricciones cuando necesitas tener números como respuesta. Puedes hacer clic en más configuraciones y, a continuación, seleccionar restricciones. Puedes restringir los números seleccionando entre las distintas opciones, como mayor que, menor que, entre y muchas otras.
Una vez terminado el formulario podemos mirar cómo ha quedado yendo a la vista previa. La opción de Vista previa se encuentra en la parte superior de la ventana de diseño. Tenemos la opción de mirar el formulario en formato PC o móvil.
Haga clic en Vista previa en la parte superior de la ventana de diseño para ver el aspecto de su formulario en un equipo. Si desea probar el formulario, escriba las respuestas de las preguntas en modo de vista previa y, a continuación, haga clic en Enviar.
Ver la información resumida del formulario
Después de crear el formulario, ajustar su configuración y compartirlo con otras personas, es el momento de ver los resultados. Para abrir el formulario de Forms y revisar los resultados debemos ir en la pestaña respuestas.
En la parte superior, verás datos de resumen sobre tu formulario, como el número de respuestas, el tiempo promedio empleado por los participantes para completar el formulario y el estado actual del formulario.
Junto a cada pregunta, verás el número de respuestas y un gráfico vistoso con el desglose de las respuestas.
1. Comprobar los datos de respuesta de cada pregunta
Para ello haz clic en ver resultados para ver los detalles individuales de cada respondedor, como el tiempo que se tarda en completar el formulario y las opciones seleccionadas.
Para ir a los resultados de otro interlocutor, podemos darle a la flecha situada junto al nombre del interlocutor.
Haz clic en el Botón Más opciones y, a continuación, elije si deseas eliminar la respuesta o la respuesta de impresión para una persona en particular.
2. Exportar los resultados del formulario
Puedes ver fácilmente todos los datos de respuesta de un cuestionario u otro tipo de formulario en Microsoft Excel. Haz clic en abrir en Excel, en la pestaña respuestas, para capturar una instantánea de los datos de respuesta actuales.
Debes saber que:
- Si has creado el formulario de Microsoft Forms en formularios en la web y haces clic en abrir en Excel, se abrirá un libro de Excel sin conexión que no tiene ninguna relación o conexión con el formulario.
- Si has creado el formulario de Microsoft Forms en OneDrive para la empresa y haces clic en abrir en Excel, el libro de Excel se almacena automáticamente en OneDrive para la Empresa y contiene una conexión de datos en vivo con el formulario. Todos los datos de respuesta nuevos en el formulario se reflejarán en el libro.
- Si has creado el formulario de Microsoft Forms en Excel online y haces clic en abrir en Excel, el libro de Excel se almacena automáticamente en OneDrive para la Empresa y contiene una conexión de datos en vivo con el formulario. Todos los datos de respuesta nuevos en el formulario se reflejarán en el libro.
Si experimentas un error de descarga, consúltelo en Cómo solucionar problemas de exportación de datos de formulario a Excel.
¿Ya tienes Microsoft Forms pero no sabes para qué usarlo exactamente?
Tanto si ya usabas Microsoft Forms como si lo has empezado a usar ahora con el teletrabajo, es posible que no supieras exactamente para qué sirve o cómo usarlo para trabajar mejor. Por eso es muy importante saber bien cómo usarlos para estar mejor organizados y trabajar más rápido.
Infórmate de nuestro Curso de Microsoft Office 365 Completo
¿No conoces Aglaia? Somos tus consultores especializados en herramientas Microsoft. Te acompañamos en cada paso de tu formación para garantizar que sacas el máximo provecho de tus datos.
 Aplicaciones con Power Apps
Aplicaciones con Power Apps Microsoft Fabric
Microsoft Fabric Adopción Copilot para Microsoft 365
Adopción Copilot para Microsoft 365 Microsoft 365 & Microsoft 365 Copilot
Microsoft 365 & Microsoft 365 Copilot Microsoft Teams
Microsoft Teams Administración y Seguridad 365
Administración y Seguridad 365 Microsoft 365 Copilot
Microsoft 365 Copilot