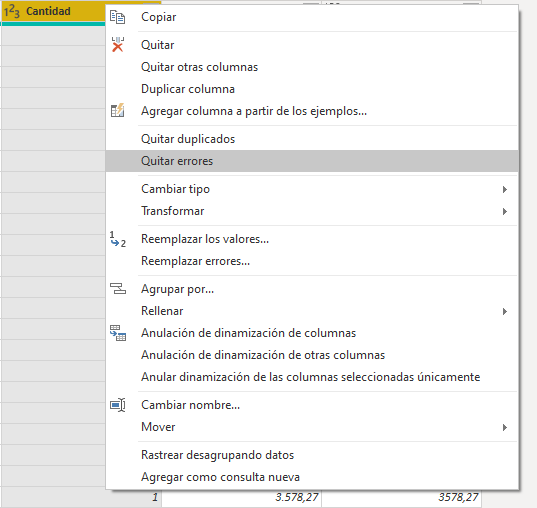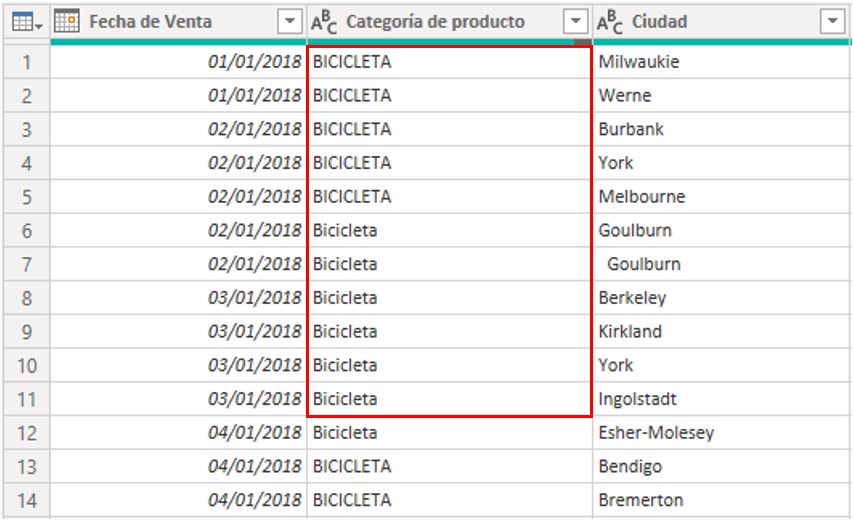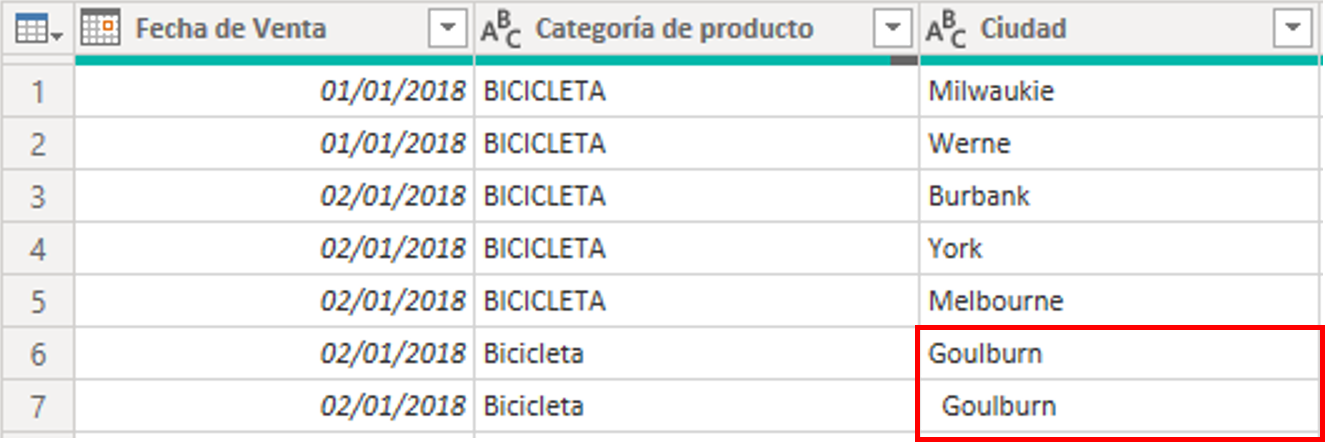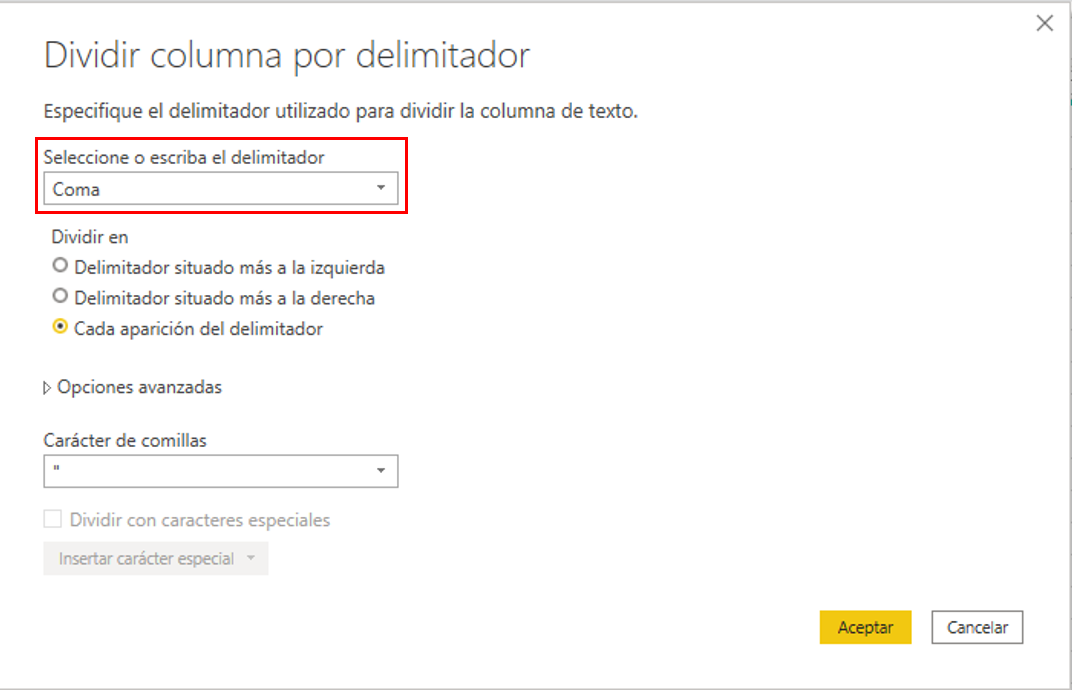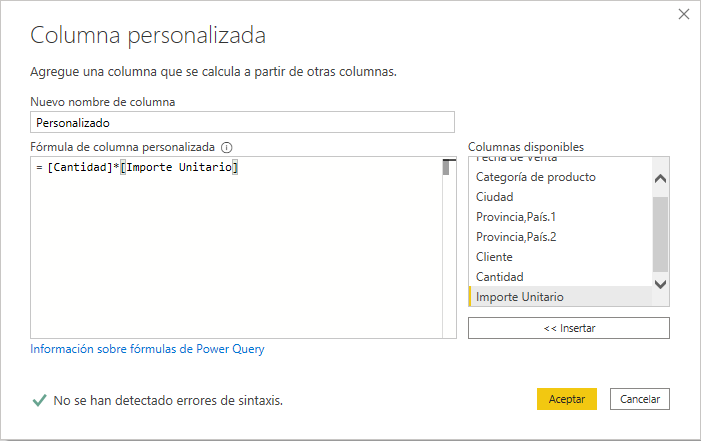Power BI es una herramienta que nos permite analizar grandes volúmenes de datos, pero para hacerlo de forma correcta, es indispensable que estos tengan un sentido y una lógica. Por lo tanto, limpiar la base de datos que vamos a analizar es un paso previo fundamental.
Además, si como empresa tenemos todos nuestros datos desorganizados, invertiremos una cantidad de horas mayor en sacar esa información que realmente necesitamos en un momento en concreto. Así pues, es muy importante tener nuestros datos listos para cuando llegue la ocasión de trabajar con ellos.
Para ello, Power BI cuenta con Power Query, una funcionalidad clave encargada del proceso ETL (Extract, Transform, Load). Por lo tanto, esta nos permite transformar los datos y dejarlos preparados para analizarlos a posteriori.
Limpiar Datos en Power BI con Power Query
Para limpiar una base de datos con Power BI primero de todo debemos importar ese conjunto de datos a nuestro modelo. Para ello, simplemente deberemos situarnos a la pestaña de “Inicio” y seleccionar la opción “Obtener Datos” donde podremos escoger la fuente a importar.
En nuestro caso, importaremos un Excel donde tenemos información sobre ventas realizadas en una tienda durante los años 2018, 2019 y 2020.
Una vez tenemos cargado el dataset en el modelo, ya podemos acceder al editor de Power Query que contiene Power BI para empezar a trabajar con los datos y dejarlos limpios y preparados para poder analizarlos.
Para acceder a este editor de Power Query, debemos situarnos en la pestaña de “Inicio” y seleccionar la opción “Transformar Datos”. Haciendo esto, se nos va a abrir el editor en una nueva ventana.
Una vez ya estamos dentro del Editor de Power Query, podemos realizar una gran variedad de acciones para dejar nuestra base de datos lista. En este caso, vamos a explicar 8 trucos que se pueden hacer para resolver problemas que son bastante comunes.
8 trucos para limpiar la BBDD en Power BI
Con estos 8 trucos podremos transformar el formato de nuestros datos, reemplazar o eliminar aquellas filas o columnas que son erróneas, generar nuevas columnas y muchas más opciones que aportan gran valor.
- Usar primera fila como encabezado de tabla
- Quitar las columnas sobrantes
- Modificar el formato de los datos
- Reemplazar valores y quitar errores
- Modificar el formato de los campos de texto
- Eliminar espacios con la funcionalidad «Recortar»
- Dividir una columna
- Crear una columna personalizada
Truco 1 – Usar primera fila como encabezado de tabla
Un problema muy recurrente es que el encabezado de nuestra base de datos, es decir, el nombre de las columnas, se nos haya importado en la tabla de datos como una fila.
Como vemos en la imagen anterior, la primera fila de la tabla (Fecha, Producto, Categoría, Ciudad…) debería ser el nombre de las columnas y, en su lugar, tenemos que estas tienen un nombre predeterminado (Columna1, Columna2…).
Para solventar este problema, podemos situarnos a la pestaña de “Inicio” del Editor de Power Query y seleccionar la opción Usar la primera fila como encabezado. De este modo, el encabezado va a coger los datos de la primera fila de la tabla y los va a tomar como nombres de columna.
Truco 2 – Quitar las columnas sobrantes
Es posible que, al cargar un conjunto de datos en el modelo, nos importamos una serie de columnas que no nos interesa tener o analizar. Para solucionar este problema tenemos dos opciones.
- Seleccionar las columnas que no queremos, hacer clic derecho y utilizar la opción “Quitar columnas”.
- Seleccionar las columnas que queremos, hacer clic derecho y utilizar la opción “Quitar otras columnas”.
Truco 3 – Modificar el formato de los datos en Power BI
Es muy importante revisar siempre que el formato de los datos en cada una de las columnas sea el adecuado. En nuestro caso, las columnas “Cantidad” e “Importe Unitario” están formadas por datos numéricos, pero en cambio la columna está en formato texto.
Este, por ejemplo, es un problema que se debe resolver de forma urgente. (Podemos ver el formato de la columna en el encabezado, según el icono que tienen delante).
Si hacemos clic en estos iconos, podemos escoger en qué formato queremos los datos de toda esa columna en concreto. En este caso, queremos que la columna “Cantidad” esté en formato de Números Enteros y la columna de “Importe Unitario” en Número Decimal Fijo.
Truco 4 – Reemplazar valores y quitar errores
Si nos fijamos, justo debajo del nombre de columna encontramos una barra de color verde. Si esta barra está al 100% quiere decir que los datos de toda la columna son válidos, si sucede lo contrario quiere decir que hay algún vacío o algún error.
Por ejemplo, en nuestro caso, en la columna de Categoría de Producto encontramos dos vacíos (null), en este caso lo que vamos a hacer es utilizar la opción de “Reemplazar los valores” para sustituir los vacíos por la categoría “Bicicleta”.
Cuando hacemos clic en esta opción se nos abre una ventana emergente en la que debemos escribir el valor que buscar, es decir, el valor que queremos sustituir y el valor por el cual lo queremos reemplazar.
En este punto se deben escribir los valores exactos, teniendo en cuenta todos los símbolos, espacios y demás, ya que sino podemos llegar a reemplazar un valor que no queríamos. Por lo tanto, es muy importante prestar mucha atención al paso que se muestra en la captura anterior.
Como hemos comentado, también es posible que la barra verde no esté completa a causa de un error. Esto es lo que nos sucede, por ejemplo, en la columna de “Cantidad” o en la de “Importe Unitario”. En este caso siempre tenemos la opción de quitar los errores.
Para ello, tenemos que darle clic derecho al encabezado de la columna y en este caso, seleccionar la opción “Quitar errores”.
Truco 5 – Modificar el formato de los campos de texto
En este caso, el problema recae en la columna de Categoría de Producto también. Si nos fijamos hay valores que están escritos en mayúsculas y otros en minúsculas. Esto es un problema ya que Power BI interpreta de distintas formas estos valores aunque, para nosotros, signifiquen lo mismo (BICICLETA y Bicicleta). Esto puede tener consecuencias en el report cuando usamos filtros y otras funciones de análisis.
Para solucionar esto, simplemente debemos seleccionar la columna en cuestión y, en la pestaña Transformar, seleccionar la opción de “Formato”. Esta opción nos va a permitir darle el mismo formato a todos los valores, por ejemplo, todos en mayúscula o todos en minúscula.
Truco 6 – Eliminar espacios con la funcionalidad “Recortar”
Es muy frecuente que, dentro de una columna, haya algún valor que contenga algún espacio delante o detrás. El problema, es que Power BI lee estos espacios y, por lo tanto, no interpreta de la misma forma un valor con espacio o un valor sin espacio.
Por ejemplo, en nuestra columna de Ciudad, tenemos un valor en concreto en la fila número 7 que tiene un espacio delante.
Así pues, si filtráramos por la ciudad Goulburn no me cogería ambas filas de mi base de datos ya que, si nos fijamos, en la fila 7 el valor “Goulburn” contiene un espacio delante.
Para solucionar esto debemos hacer clic derecho en la cabecera de la columna afectada y seleccionar la opción “Transformar – Recortar”. Esta funcionalidad elimina los espacios que están delante y detrás de los valores.
Truco 7 – Dividir una columna en Power BI en Power Query
En algunos casos, es posible que nos interese dividir el valor de una columna en dos columnas distintas. Por ejemplo, nosotros tenemos una columna cuyos valores son [Provincia,País]. En este caso, nos interesa dividir esta columna para tener la Provincia, por un lado, y el País por el otro.
Para conseguir esto, podemos utilizar la funcionalidad de “Dividir Columna” disponible en la pestaña de Transformar. Veremos que hay varias opciones, nosotros utilizaremos la de dividir columnas por delimitador, ya que tenemos una coma (,) que separa los valores que queremos dividir.
Cuando hacemos esta acción, se nos abre una ventana emergente en la cual debemos seleccionar nuestro delimitador, que en este caso es una coma (,) y listo.
Truco 8 – Crear una columna personalizada
Otra de las grandes ventajas del editor de Power Query en Power BI, es que nos permite generar nuevas columnas. En este caso, vamos a crear una columna personalizada. Este tipo de columnas se generan a partir de algún cálculo entre los valores de otras columnas ya existentes en la tabla de datos.
En este caso, vamos a crear una nueva columna que sea el resultado de multiplicar los valores de la columna “Cantidad” por la columna “Importe Unitario”. De este modo, tendremos una nueva columna con el importe total de la venta para cada una de las filas.
Para ello, debemos ir a la pestaña de “Agregar columna” y seleccionar la opción de “Columna personalizada”.
Cuando seleccionamos esta opción, se nos abre una ventana en la cual debemos incorporar la operación que queremos realizar. A la parte derecha de esta ventana tenemos las columnas existentes, simplemente debemos hacer doble clic en esas que queremos utilizar para la operación y multiplicarlas mediante el signo de asterisco (*).
Descubre todos los beneficios que te da Power BI
Como sabemos, Power BI es una solución que como Business Intelligence permite visualizar de forma fácil y eficaz nuestros datos, pero como hemos visto a través de una de sus funcionalidades (Power Query) también nos da la posibilidad de transformar y limpiar todos nuestros datos.
Descubre nuestro curso completo de Power BI y aprende a sacarle mayor partido a tu herramienta de Business Intelligence. Presenta tus datos de forma clara y visual para sacar mejores conclusiones en tus informes.
¿No conoces Aglaia? Somos consultores especializados en herramientas de Microsoft. Te acompañamos en cada paso de tu formación para garantizar que maximices productividad. Nos adaptamos a tus necesidades, ofreciendo cursos InCompany o InClass, en vuestras oficinas o en las nuestras. También online en remoto con nuestros cursos Live Streaming que se realizan con nuestros consultores a través de videollamada.
 Aplicaciones con Power Apps
Aplicaciones con Power Apps Microsoft Fabric
Microsoft Fabric Adopción Copilot para Microsoft 365
Adopción Copilot para Microsoft 365 Microsoft 365 & Microsoft 365 Copilot
Microsoft 365 & Microsoft 365 Copilot Microsoft Teams
Microsoft Teams Administración y Seguridad 365
Administración y Seguridad 365 Microsoft 365 Copilot
Microsoft 365 Copilot