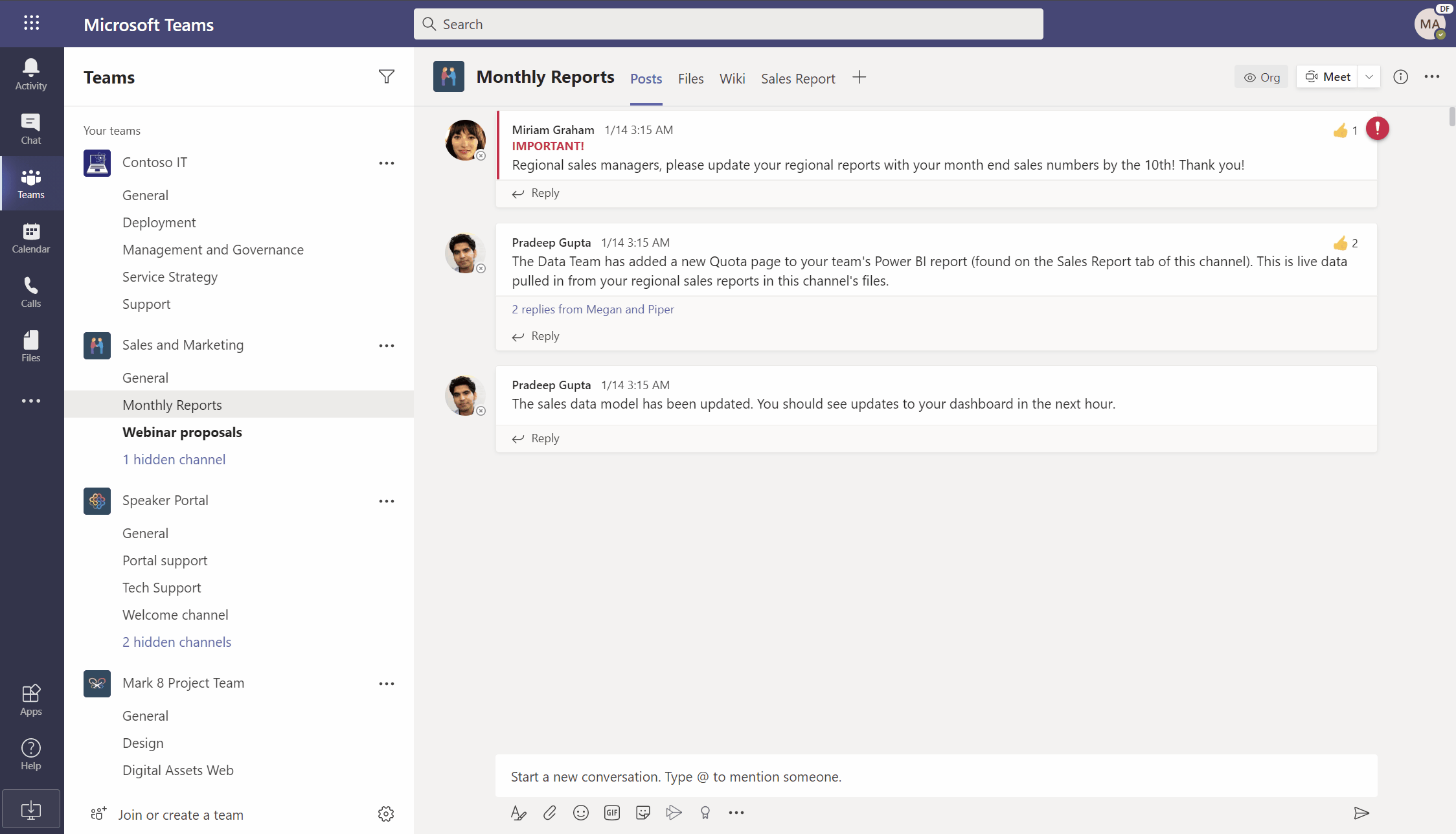Ahora podemos crear flujos de Power Automate a partir de una conversación en Teams con el nuevo trigger «para un mensaje seleccionado» («for a selected message»). Y lo mejor es que también podemos dejar disponible esta acción para todo el equipo, por lo que todos podrán beneficiarse fácilmente de la automatización creada.
Microsoft Teams es una de las herramientas que más utilizamos mientras trabajamos, gracias a utilidades como el chat, las reuniones y las llamadas, pero a menudo nos preguntamos si hay alguna manera de que también nos facilite nuestras tareas. Afortunadamente, Teams y Microsoft Power Automate se integran a la perfección para simplificar la forma en que colaboramos con nuestro equipo.
¿Cómo crear flujos de Power Automate a partir de mensajes en Teams?
El proceso para crear flujos de Power Automate a partir de mensajes en Teams es muy sencillo y lo vamos a explicar a partir de ejemplos prácticos, para que sea realmente sencillo de aplicar. Configurando este tipo de flujos, podremos desencadenar acciones automáticas a partir de mensajes de Teams.
Crear un recordatorio a partir de un mensaje
A veces nos vendría bien tener un recordatorio sobre un mensaje de un compañero o del jefe, como antes de la próxima reunión semanal. Con un flujo de «seguimiento posterior» («follow up on a message»), en Teams simplemente tendremos que hacer clic en «…» en el lado derecho de un mensaje para establecer un recordatorio y especificar cuándo queremos que se nos recuerde. El bot de Power Automate nos enviará un recordatorio y un enlace al mensaje directamente en Teams en la fecha determinada.
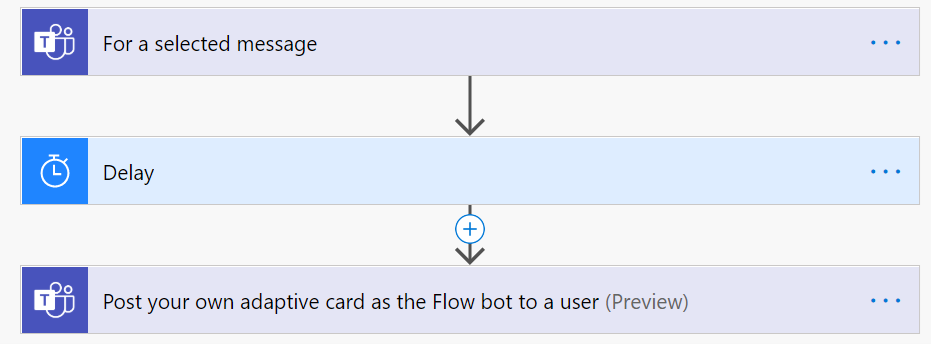
Crea un elemento en una lista de Sharepoint
Todos necesitamos actualizar listas, ya sea el inventario de la tienda, el estado del proyecto o el plan para un evento. Las listas de SharePoint son una excelente manera de organizar información y tipos de archivos, y ahora podremos agregar contenido fácilmente a nuestras listas directamente desde el chat con este nuevo trigger de Power Automate. Una vez que hayamos creado el flujo que se muestra a continuación, cualquiera (con permiso de edición) podrá agregar datos a una lista directamente desde el chat, por ejemplo, si se enteran de que se ha recibido un nuevo inventario.
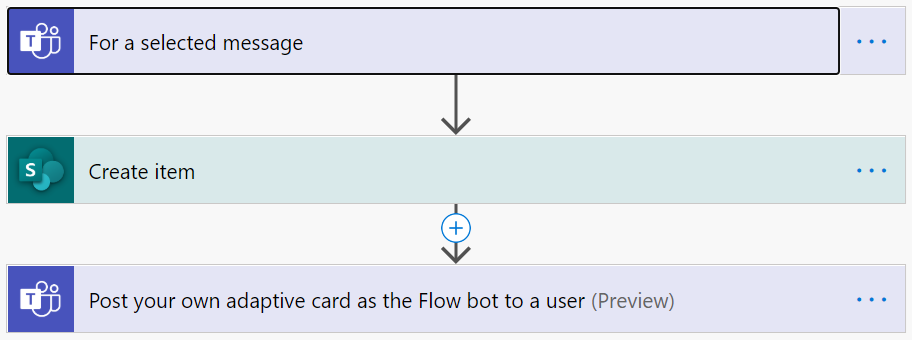
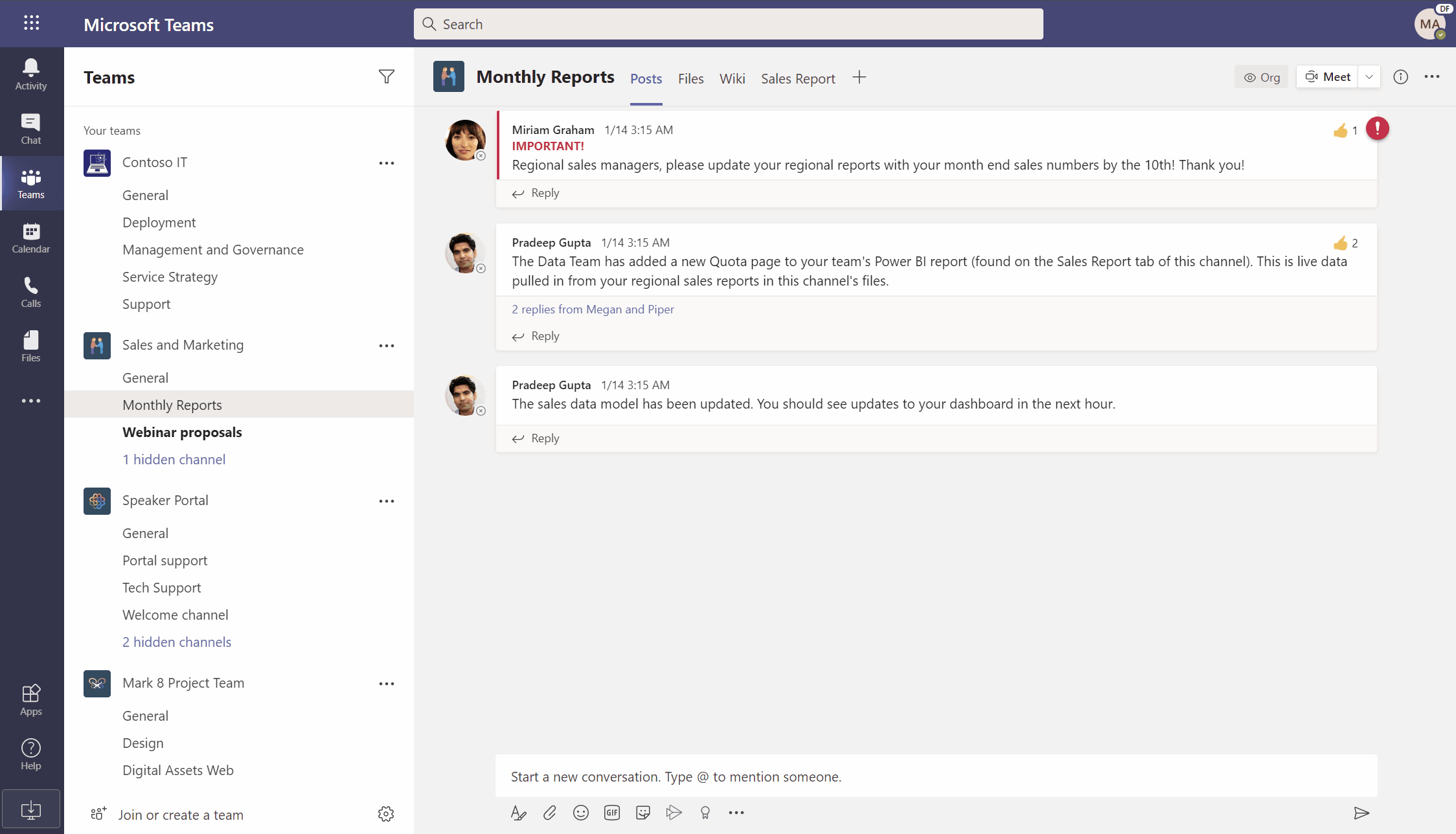
Equipo de ventas: Convertir un chat en una oportunidad de venta
Registrar las oportunidades de venta por clientes es un paso fundamental en cualquier proceso de ventas y, a menudo, esa oportunidad comienza con una conversación. Así que, ¿por qué no autorellenar la información directamente de esa conversación donde comenzó?
Cuando creamos este flujo con el trigger «para un mensaje seleccionado» («for a selected message»), cualquier miembro del equipo puede crear fácilmente una oportunidad de ventas con solo hacer clic en «…» en el lado derecho de un mensaje en Teams y seleccionar «Crear una oportunidad de ventas». Simplemente completamos un formulario personalizado directamente en Teams, y la información que ingresemos se enviará automáticamente al CRM.
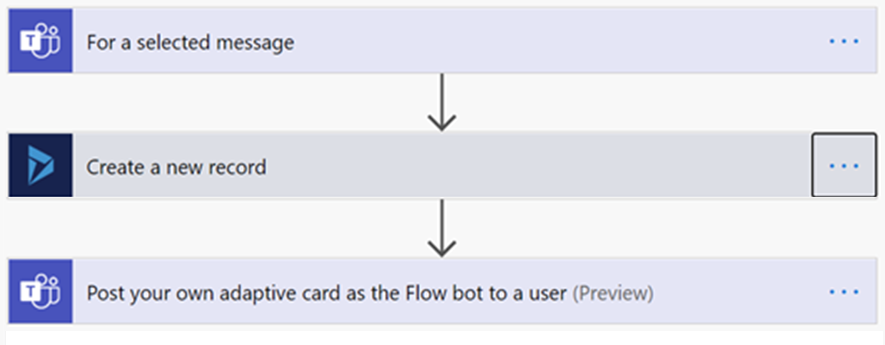
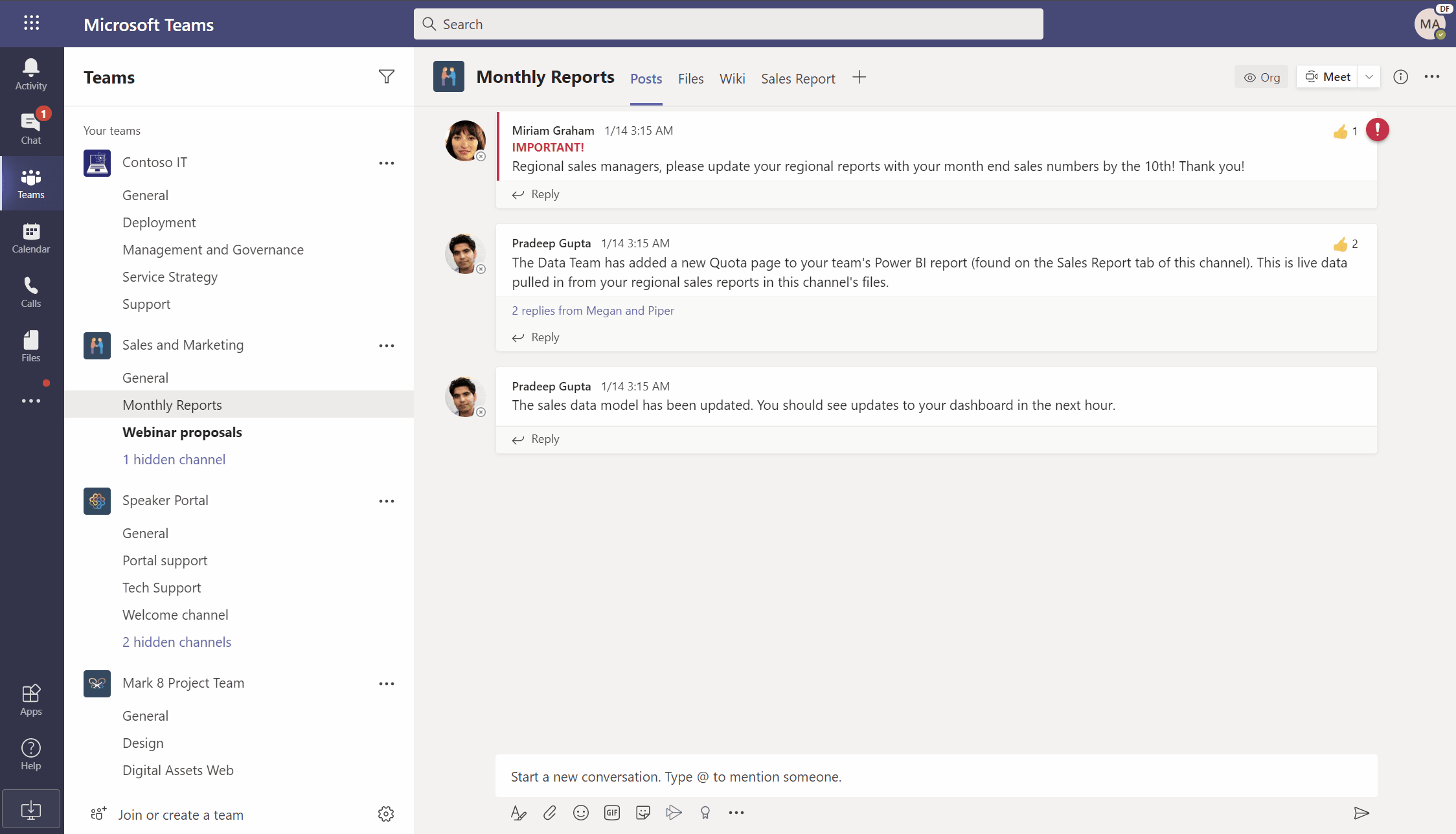
Crea tus propias acciones
Para crear un flujo personalizado de mensajes de Teams, uttilizaremos el trigger «Para un mensaje seleccionado» («For a selected message») en el conector de Teams. Incluso podemos configurar el trigger para recopilar información del usuario cuando se ejecuta desde Teams. Por ejemplo, si el flujo está creando una tarea, podemos usar la tarjeta adaptable para recopilar información como el título de la tarea y la descripción.
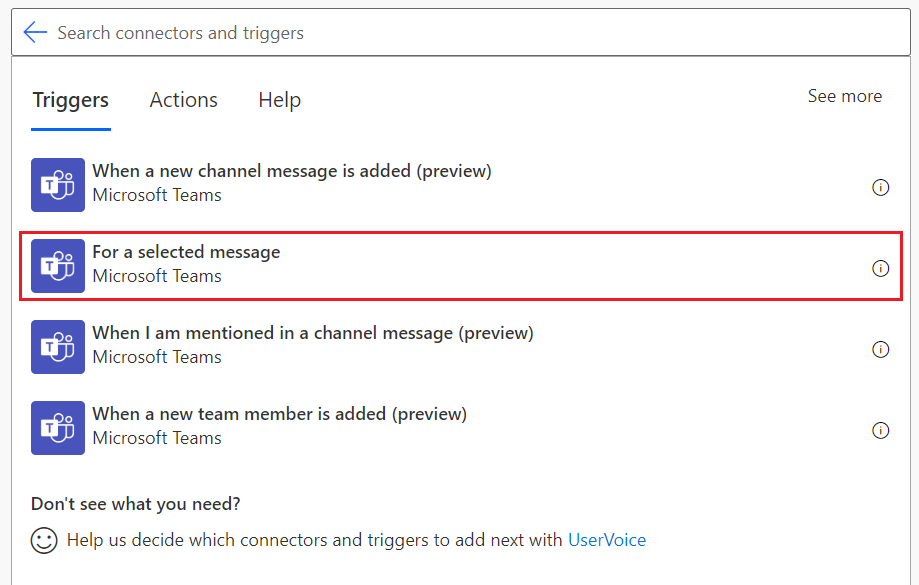
Recopilar información de usuario
Podemos recopilar información como parte del flujo de manera rápida y sencilla a través de un formulario personalizado. Este formulario lo crearemos directamente desde la interfaz del editor del flujo utilizando el diseñador de tarjetas. De esta manera, podremos introducir la información en la tarjeta que se mostrará al activar el flujo desde Teams.
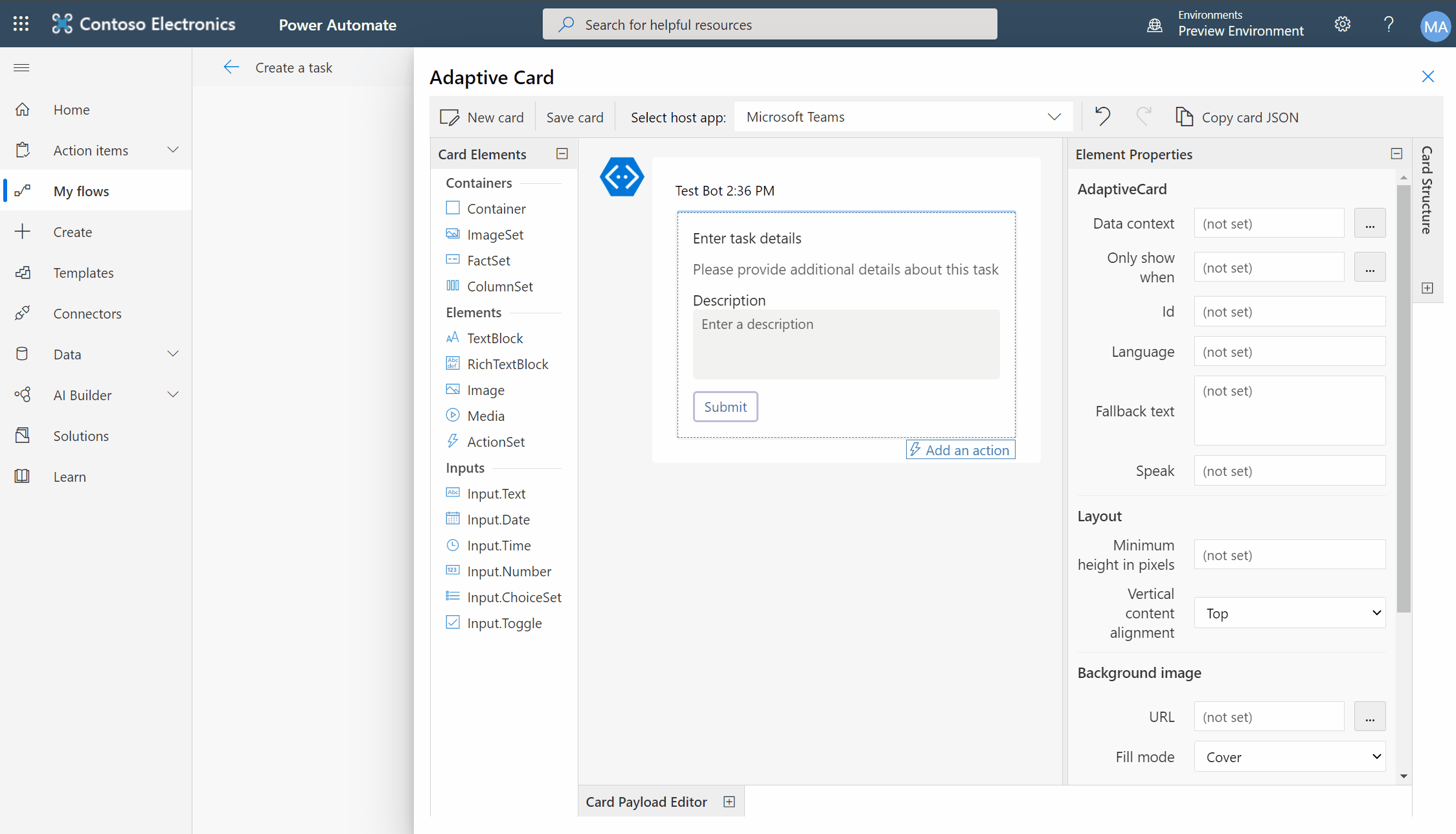
Usar detalles de mensaje en el flujo
Hay varios elementos de mensaje que podemos usar como trigger del flujo. Entre los más útiles encontramos:
- Contenido del mensaje – Versión HTML del mensaje de Teams
- Texto plano del mensaje – Versión sin formato del mensaje de Teams
- Link a mensaje – Enlace directo al mensaje en Teams
- Nombre para mostrar del remitente, ID del remitente – Detalles del usuario que envió el mensaje
- Nombre para mostrar del originador, ID del originador – Detalles del usuario que activó el flujo
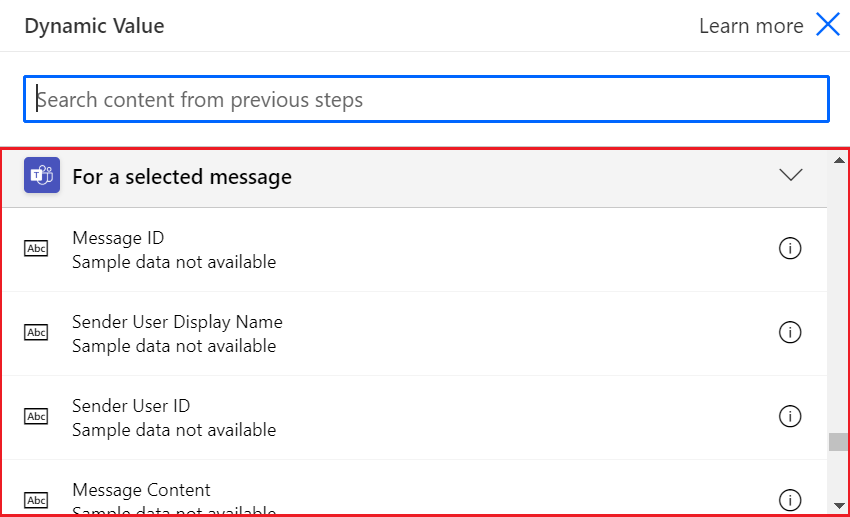
Activar el flujo desde Teams
Cualquier flujo que use el trigger «Para mensaje seleccionado», se mostrará haciendo clic en «…», dentro del menú «Más acciones» del mensaje de Teams.
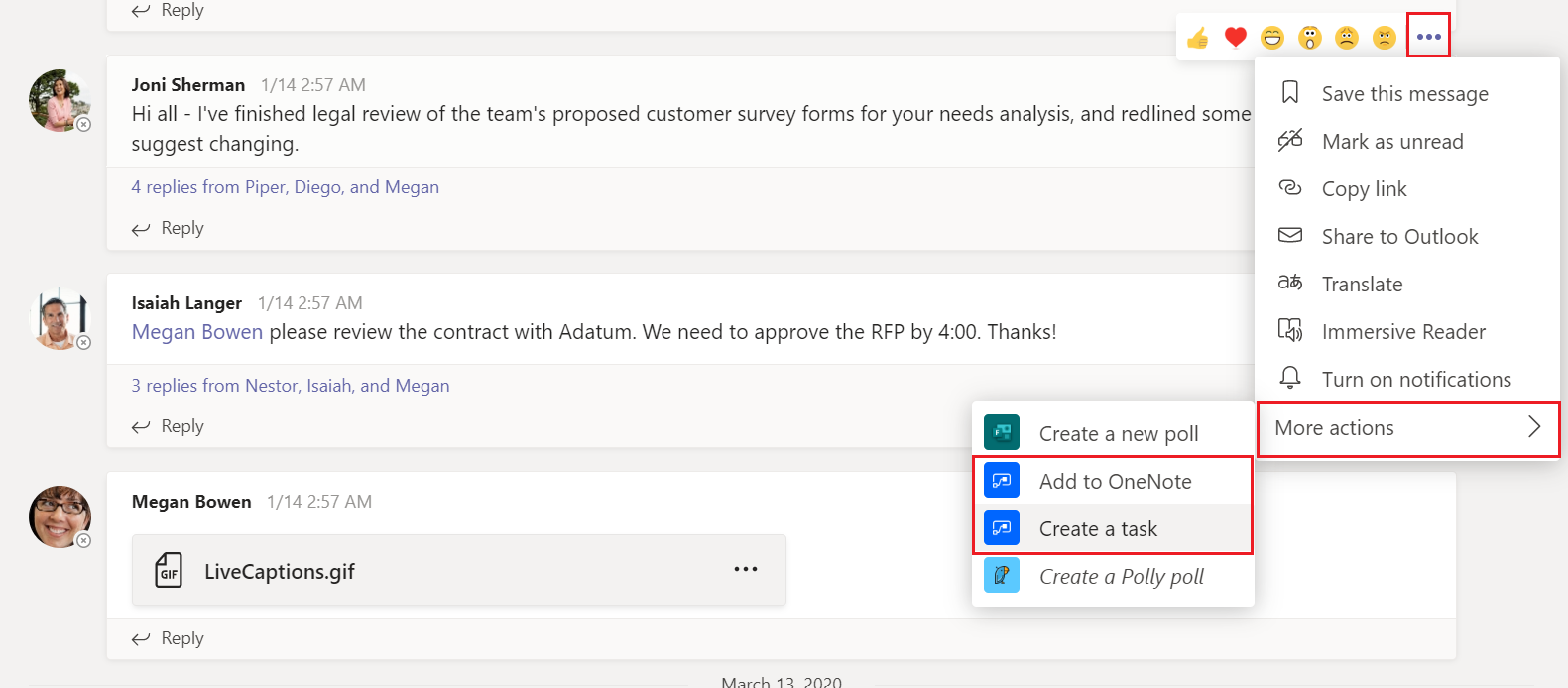
Ahorra tiempo automatizando procesos rutinarios
Estos ejemplos son solo algunas de los procesos que podemos automatizar, pero las posibilidades son infinitas. Ahorra tiempo que podrías dedicar a lo que realmente importa.
Microsoft pone a nuestra disposición varias herramientas dentro de Power Platform para aumentar la productividad de las empresas y está a nuestro alcance empezar a trabajar mejor y más rápido.
¿Quieres dominar Power Automate? Infórmate sobre nuestro curso práctico de Power Automate.
 Aplicaciones con Power Apps
Aplicaciones con Power Apps Microsoft Fabric
Microsoft Fabric Adopción Copilot para Microsoft 365
Adopción Copilot para Microsoft 365 Microsoft 365 & Microsoft 365 Copilot
Microsoft 365 & Microsoft 365 Copilot Microsoft Teams
Microsoft Teams Administración y Seguridad 365
Administración y Seguridad 365 Microsoft 365 Copilot
Microsoft 365 Copilot