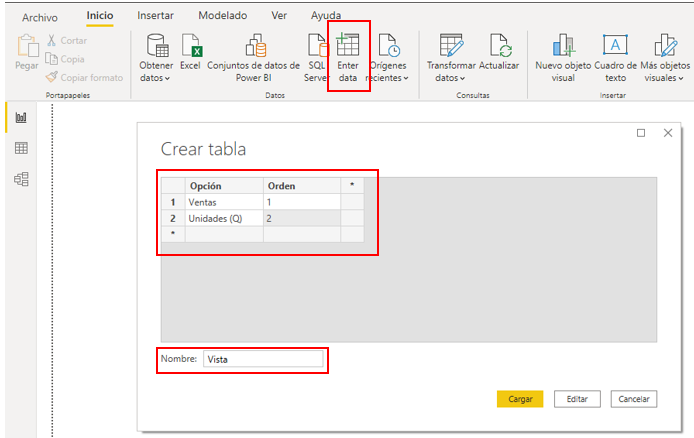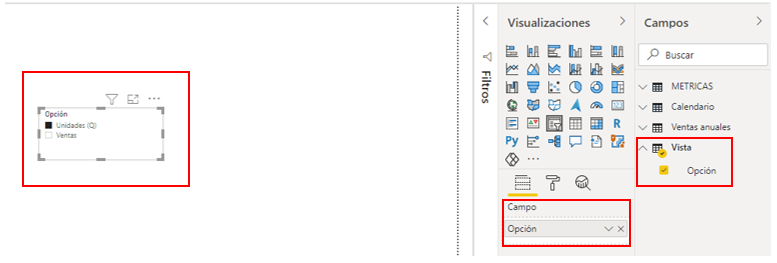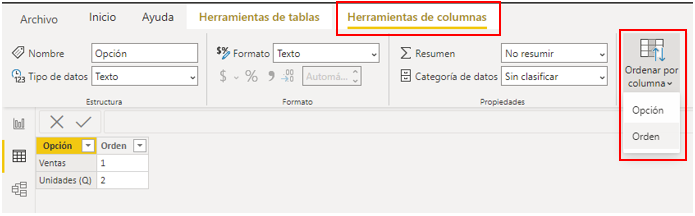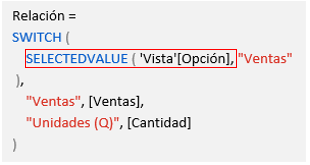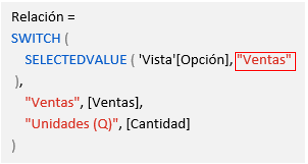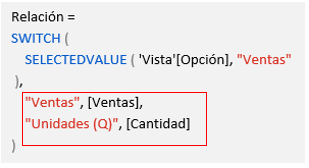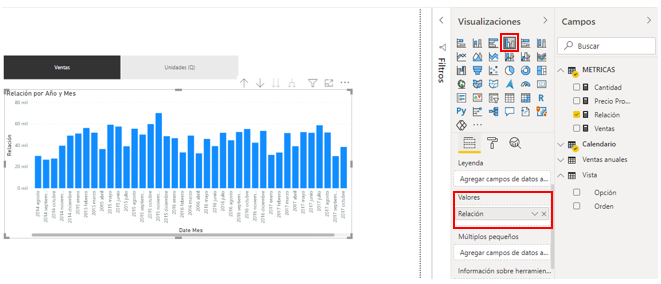Las Medidas Dinámicas en Power BI son una muy buena opción si queremos crear una relación entre los filtros y las visualizaciones de nuestro informe.
En este artículo veremos a través de un ejemplo práctico cómo crear esta relación entre el filtro y la visualización a través de las medidas dinámicas utilizando la función SWITCH. El ejemplo estará formado por cuatro pasos muy sencillos, que son los que deberemos de seguir.
¿Qué son las Medidas Dinámicas?
Las medidas dinámicas nos permiten que nuestro gráfico sea dinámico, y se actualice según algunas de las variantes seleccionadas en nuestro filtro.
Es decir, nos ahorran tener que crear visualizaciones distintas, por ejemplo, dos gráficos diferentes si queremos representar del mismo modo dos tipos de variantes.
¿Cómo crear medidas dinámicas en Power BI?
Paso 1: Crear una tabla con Especificar Datos
En este paso vamos a realizar una tabla con las distintas opciones que queremos que contenga la relación entre nuestro filtro y nuestra visualización, y, por lo tanto, los dos tipos distintos de datos que queremos que represente nuestro gráfico.
En nuestro caso, las dos opciones van a ser Ventas y Unidades (Q). Para llevar a cabo este paso, deberemos ir a la pestaña de Inicio del menú principal y dentro de la sección Datos, seleccionar “Especificar Datos” (en algunos casos, como veremos en las siguientes imágenes, es posible que la opción esté en inglés y, por lo tanto, deberemos seleccionar “Enter Data”).
Una vez marcada la opción, se nos abrirá una pestaña en la que deberemos crear la tabla teniendo en cuenta nuestras opciones. Será el momento también de darle nombre tanto a la tabla como a la columna. Por último le daremos al botón de “Cargar”.
Como vemos, también hemos añadido una columna de orden. En el paso 2 veremos la funcionalidad de esta columna.
Paso 2: Crear el filtro con las opciones
Este paso es el mas sencillo del proceso. Lo único que debemos hacer es en la vista de Informe crear la visualización “Segmentación de Datos” que es la que nos permite filtrar. Una vez creada, en la opción de “Campo” seleccionaremos la columna de la tabla que hemos creado en el paso anterior.
Como vemos ya hemos creado nuestra visualización de filtros. Pero si nos fijamos, el orden de las opciones dentro del filtro está predefinido alfabéticamente. Supongamos que queremos que “Ventas” sea la primera opción y “Unidades (Q)” la segunda. Para ello, debemos ir a la tabla creada en el Paso 1 y decirle a la primera columna que se ordene según lo establecido en la segunda, que como recordaremos le habíamos puesto el título de “Orden” y la habíamos completado numéricamente.
Para hacer esto, deberemos seleccionar la primera columna de nuestra tabla “Vista” en la vista de Datos y dentro de la pestaña Herramientas de columnas haremos clic en la opción “Ordenar por columnas” y seleccionaremos “Orden” que es el nombre establecido a la segunda columna. De este modo, ya le estaremos diciendo a la primera columna que se ordene según el criterio de la segunda.
Por último, en cuanto a formato podemos mejorar nuestro filtro dentro de la vista “Formato” de la visualización. En nuestro caso, pondremos el filtro en horizontal (Dentro de General) y le quitaremos el encabezado (Desactivando la opción de Encabezado).
Dentro de esta vista de formato, tenemos muchas más opciones para personalizar nuestro filtro. Por ejemplo cambiar el color de fondo o del contorno.
Paso 3: Crear la medida utilizando la función SWITCH
Para ello, deberemos ir a la pestaña de Inicio y seleccionar dentro de la sección Cálculos, la opción “Nueva Medida”. A continuación, introduciremos esta función DAX:
SWITCH (
SELECTEDVALUE ( 'Vista'[Opción], "Ventas" ),
"Ventas", [Ventas],
"Unidades (Q)", [Cantidad]
)
Así pues, el primer argumento dentro de la función SWITCH será el SELECTEDVALUE, donde lo primero que deberemos marcar será la tabla y columna sobre la que queremos trabajar, es decir, dónde se encuentran nuestras opciones.
A continuación, deberemos marcar la opción que queremos que se nos muestre cuando no tengamos ninguna seleccionada en el filtro. En nuestro caso, si no tenemos nada marcado queremos que salgan los datos correspondientes a la opción “Ventas”.
Por último, vendrían las dos opciones posibles. Es decir, si seleccionamos “Ventas” queremos que se nos muestren los datos de la métrica que ya tenemos calculada llamada Ventas y por lo contrario, si seleccionamos la opción “Unidades (Q)”, queremos que se nos muestren los datos de la métrica Cantidad.
Paso 4: Crear el gráfico con la métrica generada
Por último, en nuestro informe crearemos un gráfico para ver cómo funciona la relación entre filtro y visualización gracias a la métrica creada en el paso anterior. En nuestro caso, por ejemplo, crearemos un Gráfico de columnas agrupadas. Una vez creado, lo único que debemos hacer es añadir la métrica que hemos llamado “Relación” en el campo de Valores.
De esta forma, ya tenemos creada nuestra relación entre el filtro y el gráfico. Por lo tanto, dependiendo de la opción que seleccionemos en el filtro, se nos mostrarán unos datos u otros en el gráfico. En la imagen vemos que tenemos seleccionado en el filtro la opción “Ventas”, por lo tanto se nos está mostrando en el gráfico los datos correspondientes a la métrica “Ventas” ya que en la fórmula DAX hemos configurado que sea así.
Las Medidas Dinámicas son una de las muchas ventajas de Power BI
¿No conoces Aglaia Consulting? Somos consultores especializados en herramientas de Microsoft. Te acompañamos en cada paso de tu formación para garantizar que maximices productividad. Nos adaptamos a tus necesidades, ofreciendo cursos In-Company o In-Class, en vuestras oficinas o en las nuestras. También en remoto con nuestros cursos LIVE Streaming que se realizan con nuestros consultores a través de videollamada.
 Aplicaciones con Power Apps
Aplicaciones con Power Apps Microsoft Fabric
Microsoft Fabric Adopción Copilot para Microsoft 365
Adopción Copilot para Microsoft 365 Microsoft 365 & Microsoft 365 Copilot
Microsoft 365 & Microsoft 365 Copilot Microsoft Teams
Microsoft Teams Administración y Seguridad 365
Administración y Seguridad 365 Microsoft 365 Copilot
Microsoft 365 Copilot