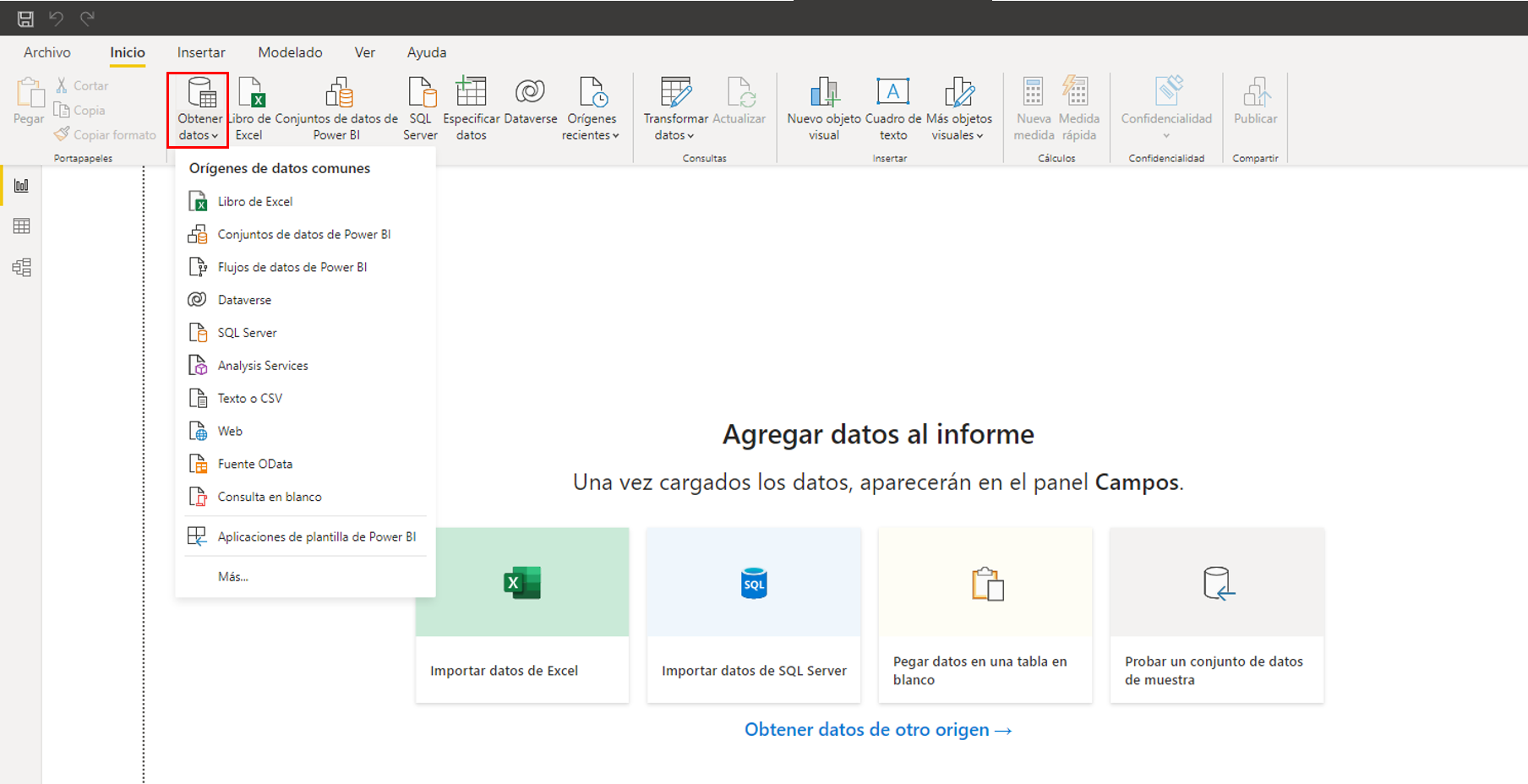Power Query es un motor de datos que permite lo que se denomina proceso ETL (Extract, Transform, Load), es decir, permite obtener datos de múltiples orígenes, transformar estos datos y sus formatos y finalmente cargarlos en un modelo.
Todo esto, con el objetivo de trabajar y limpiar grandes volúmenes de información de una forma sencilla y sin necesidad de utilizar código gracias a su interfaz drag & drop del Editor de Power Query.
Este Editor de Power Query es accesible en formato escritorio a través de Excel y de Power BI Desktop. De hecho, se presentó por primera vez como un complemento gratuito para Excel 2010, con lo que en un inicio fue creado para la herramienta de hojas de cálculo.
La limitación de Excel llegaba en el momento de representar visualmente los datos. Por este motivo, en 2014 nació Power BI, basado en los mismos núcleos que habían introducido en Excel: Power Query y Power Pivot, pero con las grandes capacidades de visualización de un Business Intelligence.
Es por esto, que actualmente podemos aprovecharnos de las grandes ventajas del editor de Power Query desde Excel o desde Power BI, con exactamente las mismas funcionalidades.
Acceder a Power Query desde Excel
Para acceder a Power Query desde Excel, nos debemos situar en la pestaña de “Datos”. Es desde aquí, donde podemos acceder a todas las opciones y funcionalidades que nos permite la herramienta.
Por ejemplo, desde la opción de “Obtener Datos” es donde podemos conectarnos a las distintas fuentes de datos para extraer información. Pertenecería a la parte de Extract dentro del proceso ETL.
Podemos conectarnos a orígenes internos, es decir, obtener los datos de una propia tabla del Excel que estamos trabajando o conectarnos también a orígenes externos, por ejemplo, una página web o una lista de SharePoint.
Cuando nos conectamos a un origen de datos y, por lo tanto, nos importamos información, decimos que hemos generado o realizado una nueva consulta.
Para visualizar todas las consultas que hemos realizado, debemos hacer clic en la opción “Consultas y conexiones” y se nos abre automáticamente un panel a la derecha de la pantalla, con el detalle de cada una de ellas.
En nuestro caso, como podemos ver en la imagen anterior, tenemos dos consultas en el modelo.
Para abrir el Editor de Power Query dentro de Excel, podríamos hacer doble clic encima de una de las consultas disponibles en el panel o dirigirnos a la opción de “Obtención de datos” y seleccionar “Iniciar el Editor de Power Query”.
Simplemente haciendo esto, se nos abre en una ventana nueva, el Editor de Power Query a través del cual podemos empezar a transformar y limpiar todos los datos a los que nos hayamos conectado.
A través de esta interfaz, ya podemos llevar a cabo una gran cantidad de acciones. Por ejemplo, podemos Combinar y Anexar Consultas, que es una funcionalidad muy utilizada y que sustituye a lo que sería la famosa función de BUSCARV, consiguiendo el mismo objetivo de una forma mucho más sencilla.
Acceder a Power Query desde Power BI Desktop
Como hemos comentado en un inicio, los dos pilares de Power BI son Power Query y Power Pivot, por lo tanto, más allá de que estos dos motores estén totalmente integrados en la solución de Business Intelligence, lo que realmente sucede es que la estructura de la herramienta se basa en ellos.
Así pues, para conectarnos a los orígenes de datos, debemos seleccionar la opción “Obtener Datos” al igual que en Excel.
En el momento en que nos conectamos a un origen de datos (en nuestro caso hemos realizado el ejemplo con un Excel), Power BI nos muestra todas aquellas tablas que automáticamente ha detectado en el origen.
En este punto tenemos dos opciones: cargar los datos al modelo o transformar estos datos. Esta segunda opción conlleva a que se nos abra el Editor de Power Query con una de las tablas del origen seleccionadas.
Si, por lo contrario, cargamos los datos al modelo y seguimos trabajando desde la interfaz o en cualquier momento queremos acceder al Editor de Power Query, también lo tenemos disponible en la pestaña de “Inicio” a través de la opción “Transformar Datos”.
Una vez estamos dentro del Editor de Power Query en Power BI, podremos observar que es prácticamente igual que el de Excel, ya que como comentábamos en un inicio, se trata de la misma herramienta, del mismo motor de datos, pero que lo tenemos accesible desde ambas soluciones.
Si nos fijamos en este caso, al haberlo abierto desde Power BI Desktop, en la esquina superior izquierda nos aparece el logotipo de Power BI, en lugar del de Excel.
Power Query permite sacar las máximas funcionalidades de Excel y Power BI
Como hemos visto, Power Query está disponible a través de su editor, tanto en Power BI como en Excel. Ahora solo te hace falta profundizar en sus funcionalidades y ver sus grandes capacidades…
Si quieres dominar el uso de Power Query a través de Power BI, puedes informarte sobre nuestro Curso Completo de Power BI y si, prefieres aprender a gestionar Power Query desde el entorno Excel, puedes hacerlo con nuestro Curso de Excel Avanzado.
¿No conoces Aglaia? Somos consultores especializados en herramientas de Microsoft. Te acompañamos en cada paso de tu formación para garantizar que maximices productividad. Nos adaptamos a tus necesidades, ofreciendo cursos InCompany o InClass, en vuestras oficinas o en las nuestras. También online en remoto con nuestros cursos Live Streaming que se realizan con nuestros consultores a través de videollamada.
 Aplicaciones con Power Apps
Aplicaciones con Power Apps Microsoft Fabric
Microsoft Fabric Adopción Copilot para Microsoft 365
Adopción Copilot para Microsoft 365 Microsoft 365 & Microsoft 365 Copilot
Microsoft 365 & Microsoft 365 Copilot Microsoft Teams
Microsoft Teams Administración y Seguridad 365
Administración y Seguridad 365 Microsoft 365 Copilot
Microsoft 365 Copilot