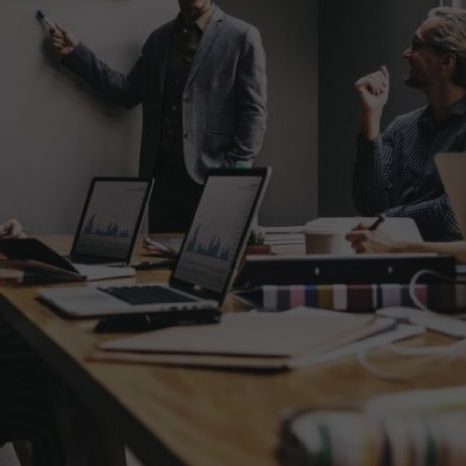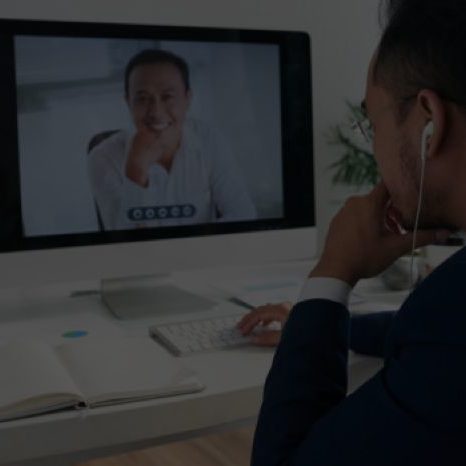En la publicación de hoy os explicaremos cómo sincronizar los archivos que se comparten por los diferentes canales de un equipo de Microsoft Teams, con tu interfaz local. Recordemos que los archivos compartidos en Microsoft Teams se almacenan en SharePoint.
Para entender cómo funciona la sincronización explicaremos las dos formas que existen para sincronizar los archivos y que en el fondo son muy parecidas.
Sincronizar archivos desde SharePoint
Esta forma de sincronización es la primera que debería utilizarse si el usuario es nuevo en el entorno de Office 365., es decir, si nunca antes hemos trabajado con SharePoint.
1. Acceder al equipo de Microsoft Teams que nos interesa
Lo primero que haremos será dirigirnos al equipo en el que queremos sincronizar los archivos de forma local. Iremos a los tres puntos (opciones) y seleccionaremos la opción “obtener vínculo del canal”.
Tendremos dos opciones para copiar en link: teams y SharePoint. A nosotros nos interesa copiar en link de la opción de SharePoint.
2. Inicar sesión en nuestra cuenta de Office 365
Es importante tener la sesión iniciada en nuestro perfil, de lo contrario no se abrirá la carpeta de SharePoint con los archivos del equipo. Podemos iniciar sesión de forma rápida en el siguiente enlace: https://support.office.com/
3. Acceder al vínculo guardado
Una vez tenemos el vínculo copiado nos dirigimos a nuestro explorador y copiamos directamente el vínculo url en el buscador para ir directamente al sitio del equipo de teams en SharePoint. Dentro del site nos dirigiremos a la carpeta “documentos” ubicada en el menú lateral izquierdo del site.
4. Sincronizar archivos de SharePoint al disco local
Una vez en SharePoint veremos tantas carpetas como canales tenga nuestro equipo de Teams. Estas carpetas están agrupadas en el directorio “Documentos”. Iremos a la carpeta que nos interese (o en caso de que queremos sincronizar todo no hace falta) y buscaremos en el menú superior la opción “sincronizar”.
Ahora podemos seguir a partir del punto 4 de la siguiente explicación.
Sincronizar archivos desde Microsoft Teams
1. Acceder a la pestaña “Archivos” del canal General
Escogemos aquel Equipo de Teams que queramos sincronizar sus archivos, y seleccionamos su canal “General”. Dentro veremos diferentes pestañas, de forma predeterminada estaremos en la pestaña “Publicaciones”, donde se ven las conversaciones del canal. Hagamos clic en la pestaña “Archivos”.
2. Abrir la carpeta en SharePoint
Dentro de la pestaña, debemos ubicar los tres puntos que están arriba a la derecha. Hacemos clic y veremos un desplegable, debemos seleccionar “Abrir en SharePoint”.
3. Sincronizar los archivos mediante OneDrive Sync Client
Una vez en SharePoint veremos tantas carpetas como canales tenga nuestro equipo de Teams. Estas carpetas están agrupadas en el directorio “Documentos”. Hacemos clic en “Documentos” y después hacemos clic en el botón “Sincronizar”, que de nuevo lo tenemos arriba en la barra de acciones.
4. Acceder a nuestros documentos desde nuestro ordenador
Nos aparecerá una ventana que nos indica que se está iniciando la sincronización de archivos. Si pasados unos segundos no se nos abre ninguna ventana, significará que no tenemos instalado OneDrive Sync Client. Podemos descargarlo haciendo clic aquí.
Nuestros archivos aparecerán en nuestra “Carpeta de Windows”, bajo un icono azul de un edificio:
Dentro de la carpeta “Aglaia – Documentos” (en vuestro caso será VUESTRA EMPRESA – DOCUMENTOS) veremos tantas carpetas como canales tengamos en el equipo. Dentro de cada carpeta veremos los archivos que se han compartido en ese canal. Los archivos estarán sincronizados, lo que significa que, si borramos uno, se borrará también en Microsoft Teams.
5. (Opcional) Administrar la sincronización de archivos
La sincronización de estos archivos es posible gracias a OneDrive Sync Client, una nube azul que podemos localizar en nuestra barra de Windows (quizá debemos hacer clic en la flecha para desplegar todas las aplicaciones abiertas en segundo plano).
Hacemos clic en la nube de color azul y vamos a buscar los tres puntos (···), seleccionamos “Configuración”. En la pestaña “Cuenta” veremos todos los Equipos que estamos sincronizando, pudiendo “Detener la sincronización” para dejar de sincronizar los archivos de Teams con nuestro ordenador.
¡Atención! La sincronización se atura automáticamente cuando queda poca bateria.
Significado de los estados y los inconos de sincronización en One Drive
Círculo rojo con cruz blanca
![]()
Un círculo rojo con una cruz blanca significa que no se pueden sincronizar un archivo o carpeta. Verás esto en el Explorador de archivos o en los iconos del área de notificación de OneDrive.
Flechas de sincronización
![]()
OneDrive también buscará otros cambios en archivos o carpetas y puede mostrar «procesando cambios». SiOneDrive muestra «procesando cambios» durante mucho tiempo, puede deberse a que tiene un archivo en línea abierto, un gran volumen de sincronización de archivos y muchos archivos se atascan en una cola.
Icono de contacto
![]()
Si ves un icono «personas» junto a su OneDrive archivos o carpetas, esto indica que el archivo o la carpeta se ha compartido con otras personas.
Icono de nube azul
![]()
Un icono azul de nube junto a tu OneDrive de archivos o carpetas indica que el archivo está disponible únicamente en línea. Los archivos solo en línea no ocupan espacio en el equipo.
Círculo blanco con «check» verde
![]()
Al abrir un archivo solo en línea, se descarga en el dispositivo y se convierte en un archivo disponible de forma local . Puede abrir un archivo disponible localmente siempre que quiera, incluso sin acceso a Internet. Si necesitas más espacio, puedes cambiar el archivo a solo en línea. Simplemente haz clic con el botón derecho en el archivo y selecciona «Liberar espacio».
Círculo verde con «check» blanco
![]()
Los archivos marcados como «mantener siempre en este dispositivo» tienen el círculo verde con la marca de verificación en blanco. Estos archivos siempre disponibles se descargan en el dispositivo y ocupan espacio, pero siempre están ahí incluso cuando se trabaja sin conexión.
¿Quieres dominar al completo todas las características de Microsoft Teams?
Apúntate a nuestros Curso Office 365 Completo o al Curso Microsoft Teams, donde verás en profundidad Microsoft Teams y otras muchas aplicaciones que mejorarán la comunicación y la productividad en tu empresa (SharePoint, Flow, Planner, OneNote, etc).