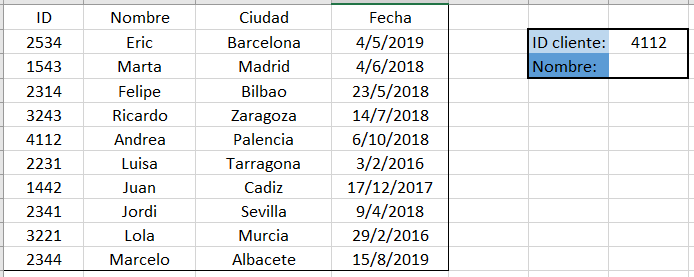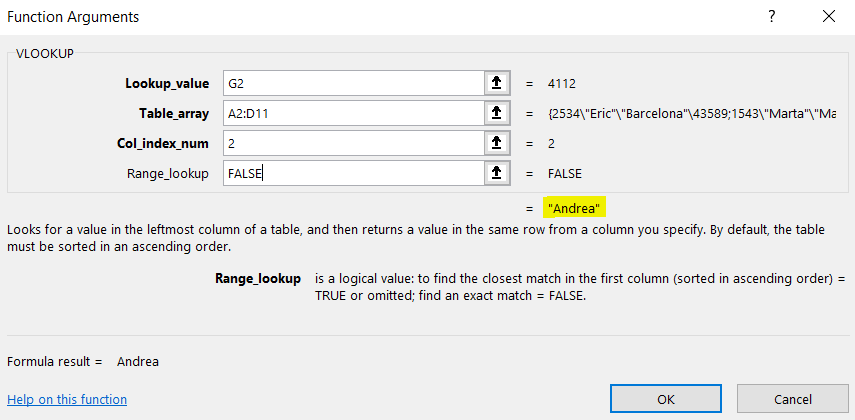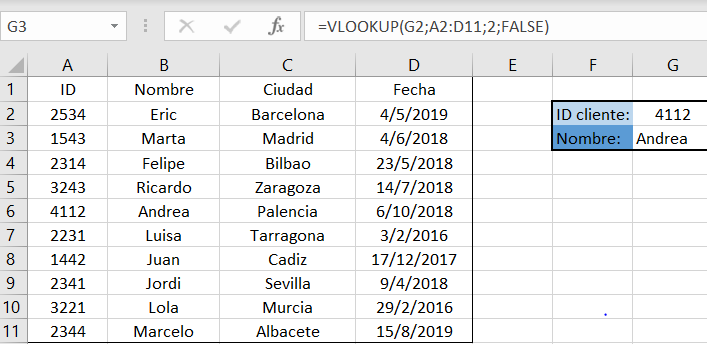¿Te ha pasado que buscas un valor en una larga lista de Excel y no lo encuentras fácilmente? No pierdas más tiempo revisando datos manualmente. Excel tiene una solución para casi cualquier problema, y en este caso, tu mejor aliado es la función BUSCARV.
En este artículo, te explicamos qué es, cómo funciona y para qué sirve la fórmula BUSCARV en Excel para encontrar datos rápidamente en tus hojas de cálculo.
¿Para qué sirve la función BUSCARV en Excel?
La función BUSCARV permite buscar un valor en la primera columna de un rango y devolver un dato relacionado de la misma fila en otra columna. Es especialmente útil cuando trabajas con tablas y necesitas encontrar información de manera rápida y eficiente. La sintaxis básica de BUSCARV es:
=BUSCARV(valor_buscado, rango_buscar_en, indicador_columnas, [ordenado]).
- valor_buscado: El dato que deseas encontrar.
- rango_buscar_en: El conjunto de celdas donde se realizará la búsqueda.
- indicador_columnas: El número de la columna en el rango que contiene el dato que deseas obtener.
- ordenado (opcional): Indica si la búsqueda debe ser exacta (FALSO) o aproximada (VERDADERO).
Por ejemplo, si tienes una lista de empleados con sus números de identificación en la columna A y sus nombres en la columna B, puedes usar BUSCARV para encontrar el nombre de un empleado basado en su número de identificación. Supongamos que tienes una lista de empleados en Excel con sus números de identificación en la columna A y sus nombres en la columna B. Si el empleado tuviera el número de identificación 123, la fórmula sería:
=BUSCARV(123, A:B, 2, FALSO)
En esta fórmula:
- 123 es el valor que deseas buscar (el número de identificación del empleado).
- A:B es el rango de celdas donde se encuentran los datos (columna A para los números de identificación y columna B para los nombres).
- 2 es el número de la columna en el rango que contiene el valor que deseas devolver (en este caso, la columna B que contiene los nombres).
- FALSO indica que deseas una coincidencia exacta.
Casos en los que BUSCARV es útil dentro de Excel
- Buscar precios de productos: Si tienes una lista de productos con sus precios, puedes usar BUSCARV para encontrar el precio de un producto específico basado en su nombre.
- Buscar información de empleados: En una hoja de cálculo con información de empleados, puedes usar BUSCARV para encontrar detalles como el nombre, departamento o salario de un empleado basado en su identificación, por ejemplo.
- Buscar datos en tablas grandes: Cuando trabajas con grandes tablas de datos, BUSCARV puede ayudarte a encontrar rápidamente la información que necesitas sin tener que buscar manualmente.
Explicación de la función BUSCARV en excel (VLOOKUP)
La función BUSCARV tiene 4 argumentos:
- Valor_buscado (obligatorio): Este es el valor que queremos encontrar y el cual será buscado en la primera columna del rango de datos. Podemos colocar el texto encerrado en comillas o podemos colocar la referencia a una celda que contenga el valor buscado. La función BUSCARV no hace diferencia entre mayúsculas y minúsculas.
- Matriz_buscar_en (obligatorio): El segundo argumento se refiere a la matriz de datos dónde se encuentra el valor que buscamos, es decir tenemos que seleccionar el rango de datos.
- Indicador_columnas (obligatorio): El Indicador_columnas se refiere al número de columna dónde se ubica el valor que queremos que nos devuelva. Una vez que la función BUSCARV encuentra una coincidencia del Valor_buscado nos devolverá como resultado la columna que indiquemos en este argumento.
- Ordenado (opcional): Este argumento es un valor lógico, es decir falso o verdadero. Con este argumento indicamos a la función BUSCARV el tipo de búsqueda que realizará y que puede ser una búsqueda exacta (FALSO) o una búsqueda aproximada (VERDADERO). Si este argumento se omite se supondrá un valor VERDADERO.
Uso de la función BUSCARV en Excel
Para explicar la función usaremos una tabla inventada de clientes como ejemplo. En ella encontramos 4 columnas (ID, Nombre, Ciudad y Fecha). Lo que nos interesa a nosotros, es encontrar el nombre de un cliente a partir de su ID. Como hemos dicho antes, BUSCARV busca el valor en la primera columna a la izquierda de una tabla.
Tenemos un recuadro con el ID que debemos buscar y un apartado con un espacio en blanco donde irá el nombre. En ese espacio insertamos la función BUSCARV (VLOOKUP).
El primer argumento nos pide introducir el valor que de referencia para nuestra búsqueda. Es decir que pondremos la celda dónde se ubica el ID del nombre que buscamos. El segundo argumento nos pide la referencia dónde se ubican los datos que buscamos y los de referencia. Es importante remarcar que la tabla de ejemplo tiene un encabezado, entonces seleccionaremos los datos sin las celdas de encabezado.
En el tercer argumento debemos poner como hemos dicho el número de columna dónde se encuentra el valor que buscamos. Para el último argumento de la función especificaré el valor FALSO ya que deseo hacer una búsqueda exacta y finalmente terminará el ingreso de los argumentos con un paréntesis.
De esta manera, la función BUSCARV hará la búsqueda del valor de la celda G2 sobre los valores del rango A2:D11 y como resultado nos devolverá la celda de la columna B2:B11 que le corresponda. Observa el resultado de la función recién descrita: =VLOOKUP(G2;A2:D11;2;FALSE)
El resultado de la búsqueda del ID 4112 es Andrea.
Errores comunes al usar la función BUSCARV
Al utilizar BUSCARV, es importante conocer los errores más frecuentes para evitarlos y garantizar resultados precisos:
- Si la columna de búsqueda contiene valores duplicados, BUSCARV devolverá únicamente el primer resultado encontrado.
- Si el número de columna indicado es mayor que el total de columnas en el rango, se generará un error #¡REF!.
- Si el indicador de columna se establece en 0, la función devolverá un error #¡VALOR!.
- Si se configura la búsqueda exacta y el valor no se encuentra en el rango, se obtendrá un error #N/A.
Ejemplos de uso de BUSCARV en Excel en diferentes escenarios
-
- Buscar precios de productos: Si tienes una lista de productos con sus precios, puedes usar BUSCARV para encontrar el precio de un producto específico basado en su nombre. Supongamos que tienes una tabla con productos y precios, y quieres encontrar el precio de un producto específico:
| Producto | Precio |
|---|---|
| Manzana | 1.50 |
| Plátano | 0.80 |
| Naranja | 1.20 |
Fórmula para encontrar el precio del «Plátano»:
=BUSCARV(«Plátano», A2:B4, 2, FALSO)
-
- Obtener la calificación de un estudiante: Si tienes una lista de estudiantes con sus calificaciones, puedes usar BUSCARV para encontrar la calificación de un estudiante específico basado en su nombre. Si tienes una lista con nombres de estudiantes y sus calificaciones:
| Nombre | Nota |
|---|---|
| Ana | 8,5 |
| Carlos | 9,2 |
| David | 7,8 |
Fórmula para encontrar la nota de «Carlos»:
=BUSCARV(«Carlos», A2:B4, 2, FALSO)
-
- Buscar detalles de pedidos: En una hoja de cálculo con detalles de pedidos, puedes usar BUSCARV para encontrar información como la fecha del pedido, el cliente o el total basado en el número de pedido.
| Número de Pedido | Fecha | Cliente | Total |
|---|---|---|---|
| 1001 | 05/03/2025 | Juan | 250.00 |
| 1002 | 06/03/2025 | Ana | 320.50 |
| 1003 | 07/03/2025 | Carlos | 150.75 |
Para encontrar el cliente del pedido «1003″:
=BUSCARV(1003, A2:D4, 3, FALSO)
Consejos y mejores prácticas al usar BUSCARV en Excel
A continuación, te ofrecemos algunos consejos sobre cómo estructurar bien los datos, métodos para hacer las búsquedas más rápidas y eficientes, y trucos avanzados para usuarios experimentados.
Cómo estructurar bien los datos para evitar errores
- Asegúrate de que la columna que contiene los valores que deseas buscar esté a la izquierda de la columna que contiene los valores que deseas devolver.
- Evita duplicados en la columna de búsqueda, ya que BUSCARV solo devolverá el primer valor encontrado.
- Mantén tus datos ordenados y limpios, eliminando espacios en blanco y caracteres no deseados que puedan afectar la búsqueda.
Métodos para hacer las búsquedas más rápidas y eficientes
- Utiliza rangos de búsqueda más pequeños para mejorar la velocidad y eficiencia de las búsquedas con BUSCARV.
- Considera usar tablas de Excel, ya que permiten referencias estructuradas y pueden acelerar las búsquedas, especialmente con grandes conjuntos de datos.
- Si no necesitas una coincidencia exacta, usa el argumento VERDADERO en lugar de FALSO para obtener coincidencias aproximadas de manera más rápida.
Trucos avanzados para usuarios experimentados
- Combina BUSCARV con otras funciones: Usa INDICE y COINCIDIR para superar las limitaciones de BUSCARV, como la búsqueda de derecha a izquierda.
- Manejar errores con SI.ERROR: Si el valor no se encuentra, devuelve un mensaje personalizado en lugar de un error.
- Integrar BUSCARV con tablas dinámicas: Facilita la organización y análisis de grandes volúmenes de datos.
Alternativas a BUSCARV en Excel: ¿Cuándo usar otras funciones?
Aunque BUSCARV es una función muy útil en Excel, existen otras funciones que pueden ser más adecuadas en ciertos escenarios. A continuación, te presentamos algunas alternativas y cuándo es recomendable usarlas:
INDICE y COINCIDIR
La combinación de ÍNDICE y COINCIDIR supera algunas limitaciones de BUSCARV, como la restricción de buscar solo de izquierda a derecha.
- INDICE devuelve el valor de una celda en una tabla basada en su posición dentro de un rango.
- COINCIDIR devuelve la posición relativa de un valor dentro de un rango.
BUSCARX
BUSCARX es una versión mejorada de BUSCARV, ya que:
- Permite búsquedas en cualquier dirección (izquierda o derecha).
- Devuelve coincidencias exactas de forma predeterminada.
- Ofrece mayor flexibilidad y facilidad de uso.
BUSCARH
Si los datos están organizados horizontalmente en lugar de verticalmente, usa BUSCARH, que funciona de manera similar a BUSCARV, pero busca en filas en lugar de columnas.
Como has podido observar, BUSCARV es una herramienta fundamental en Excel para buscar datos de manera rápida y eficiente. Sin embargo, es importante conocer sus limitaciones, errores comunes y alternativas para aprovechar al máximo su potencial. Si quieres mejorar tu dominio de Excel y aprender a utilizar BUSCARV y otras funciones avanzadas, te recomendamos los siguientes cursos:
- Curso de Excel Básico: Aprende desde cero las funciones esenciales y la estructura de hojas de cálculo.
- Curso de Excel Intermedio: Aprende a utilizar las funciones avanzadas de Excel para optimizar tu trabajo.
- Curso de Excel Avanzado: Crea cuadros de mando, gestiona consultas y utiliza Power Pivot y Power Query para el análisis de datos e informes.
¿No conoces Aglaia? Somos una Consultora Tecnológica especializada en Business Intelligence, Data & Business Applications, Modern Workplace e Inteligencia Artificial. Como partners de Microsoft, somos especialistas en transferirte nuestro know-how de estas herramientas a través Consultoría y Formación. Te apoyamos en cualquier proyecto que puedas tener entre manos o en formarte a través de nuestros cursos InCompany, InClass y 100% Online en las herramientas de la Power Platform y Microsoft 365. Maximiza tu productividad y sácale partido al potencial de estas herramientas con nosotros.
 Aplicaciones con Power Apps
Aplicaciones con Power Apps Microsoft Fabric
Microsoft Fabric Adopción Copilot para Microsoft 365
Adopción Copilot para Microsoft 365 Microsoft 365 & Microsoft 365 Copilot
Microsoft 365 & Microsoft 365 Copilot Microsoft Teams
Microsoft Teams Administración y Seguridad 365
Administración y Seguridad 365 Microsoft 365 Copilot
Microsoft 365 Copilot